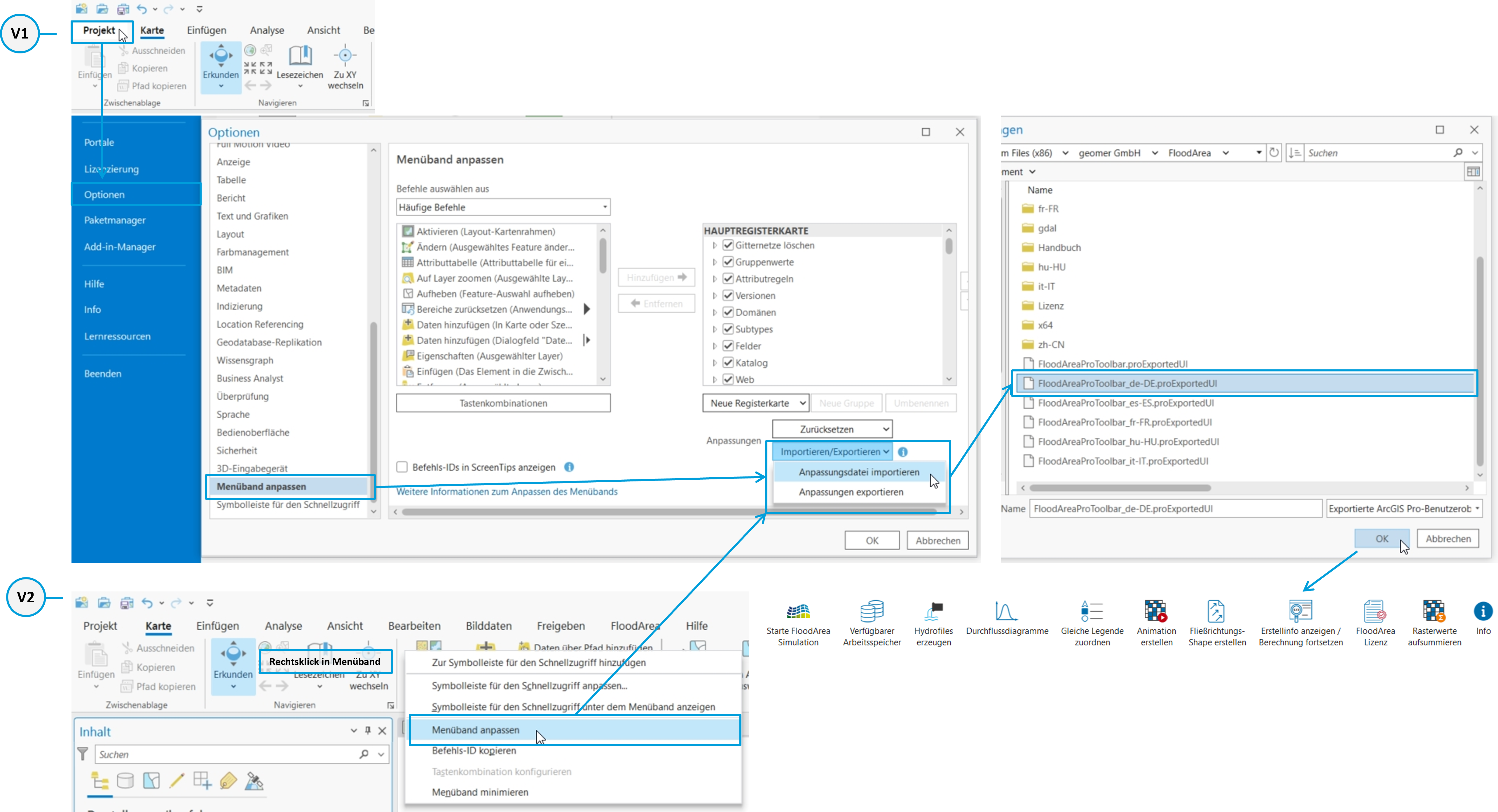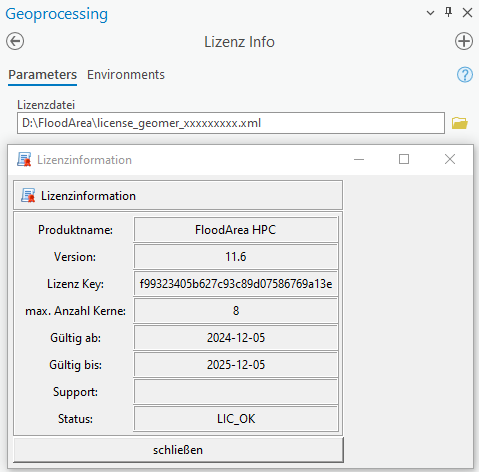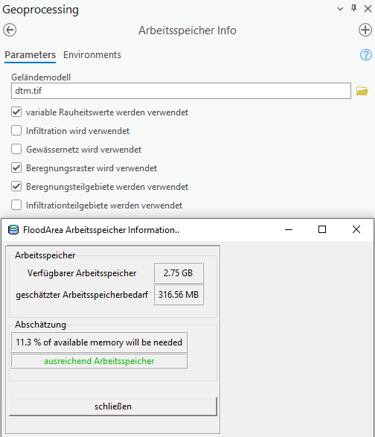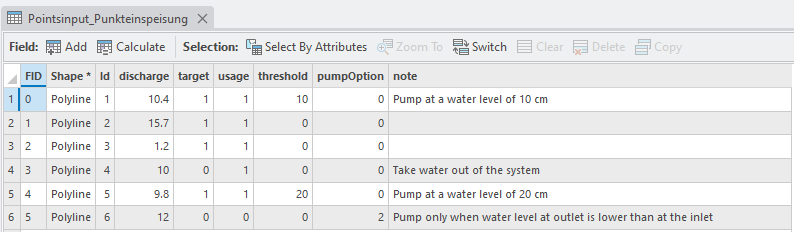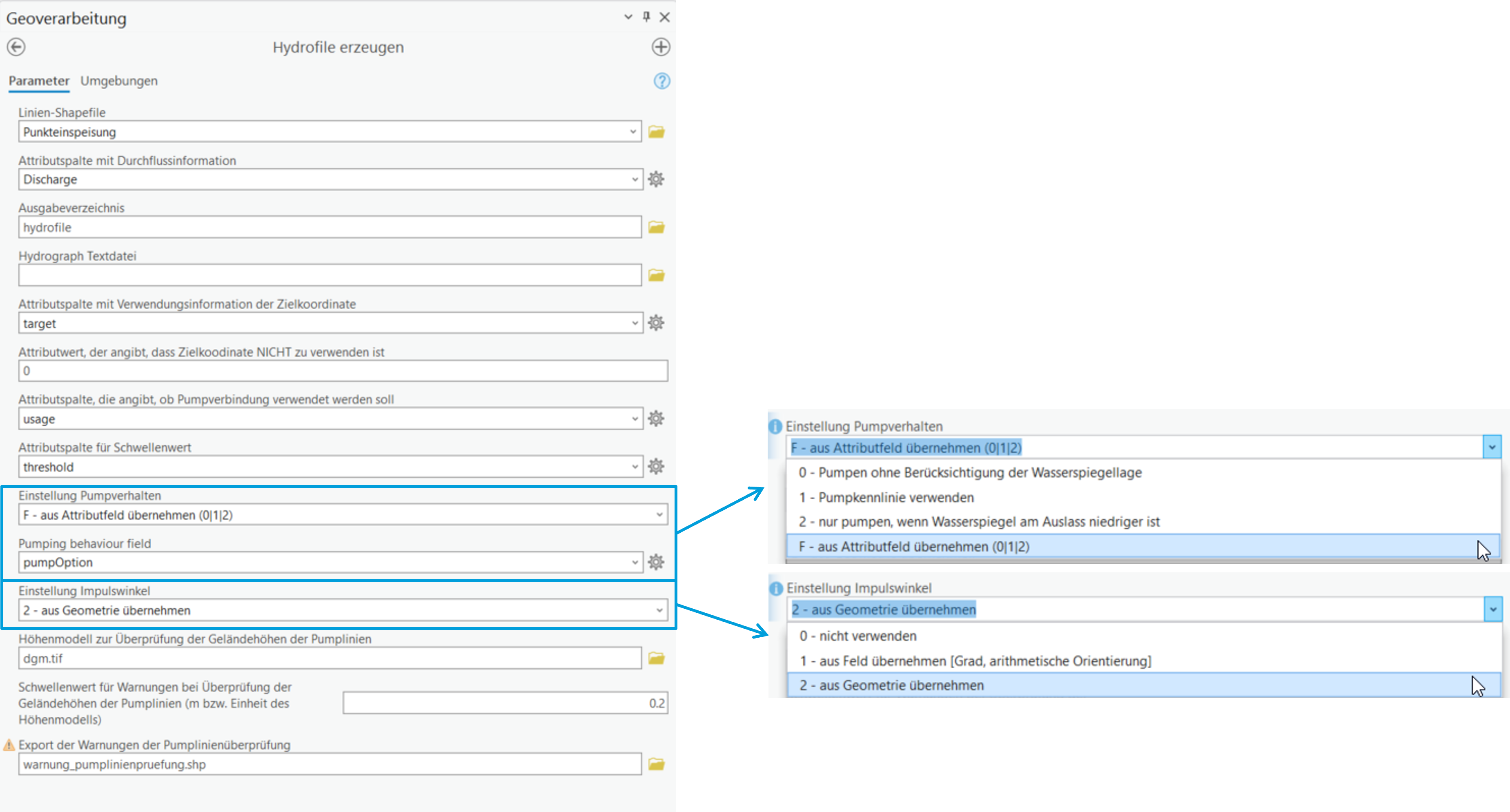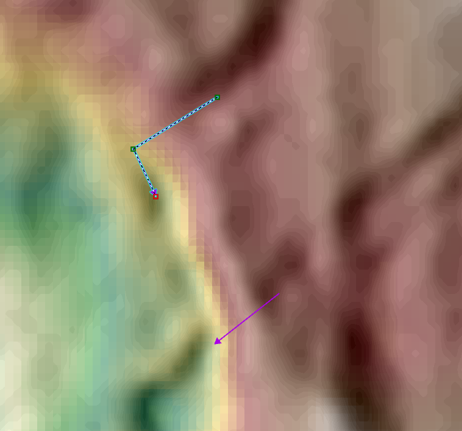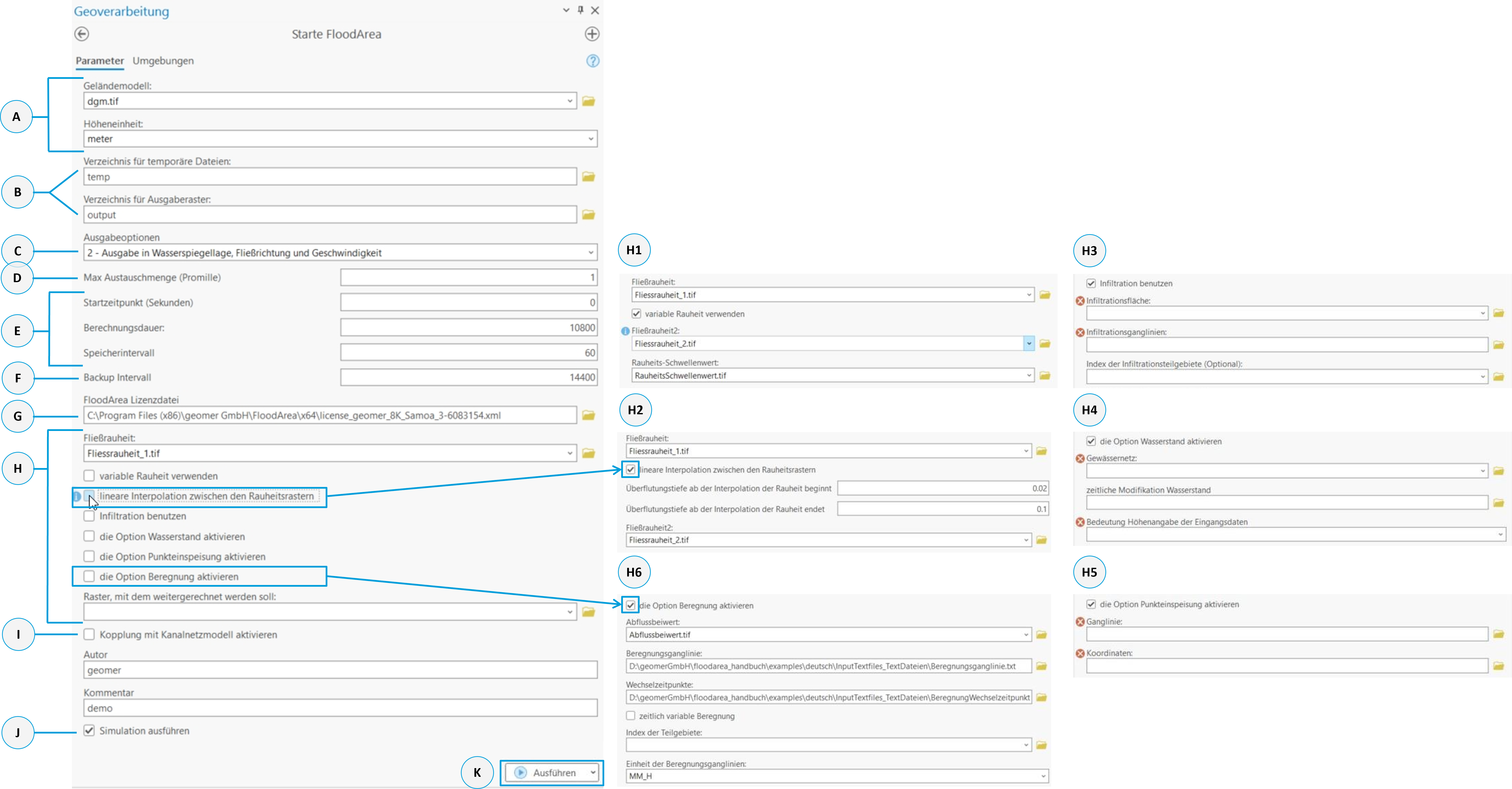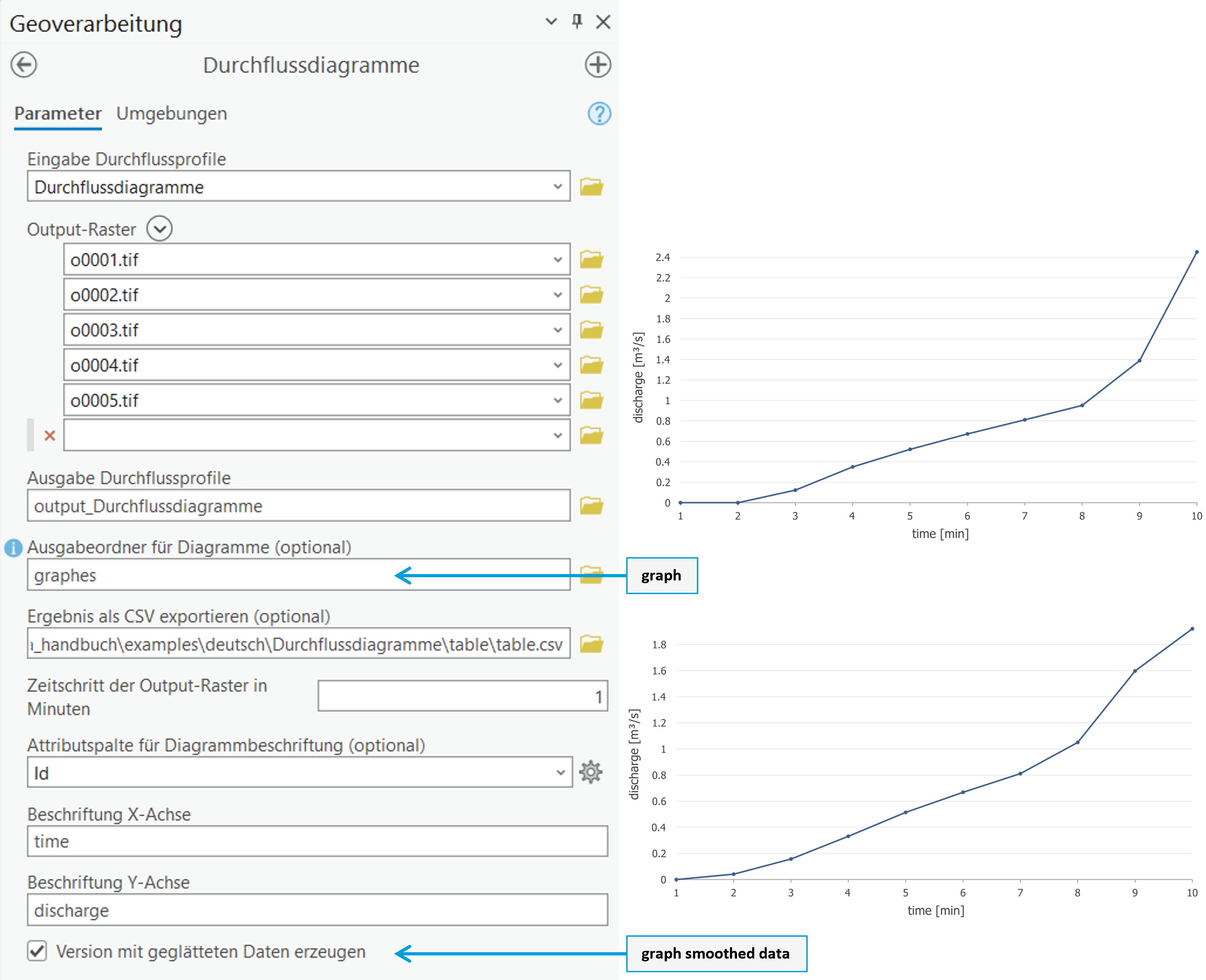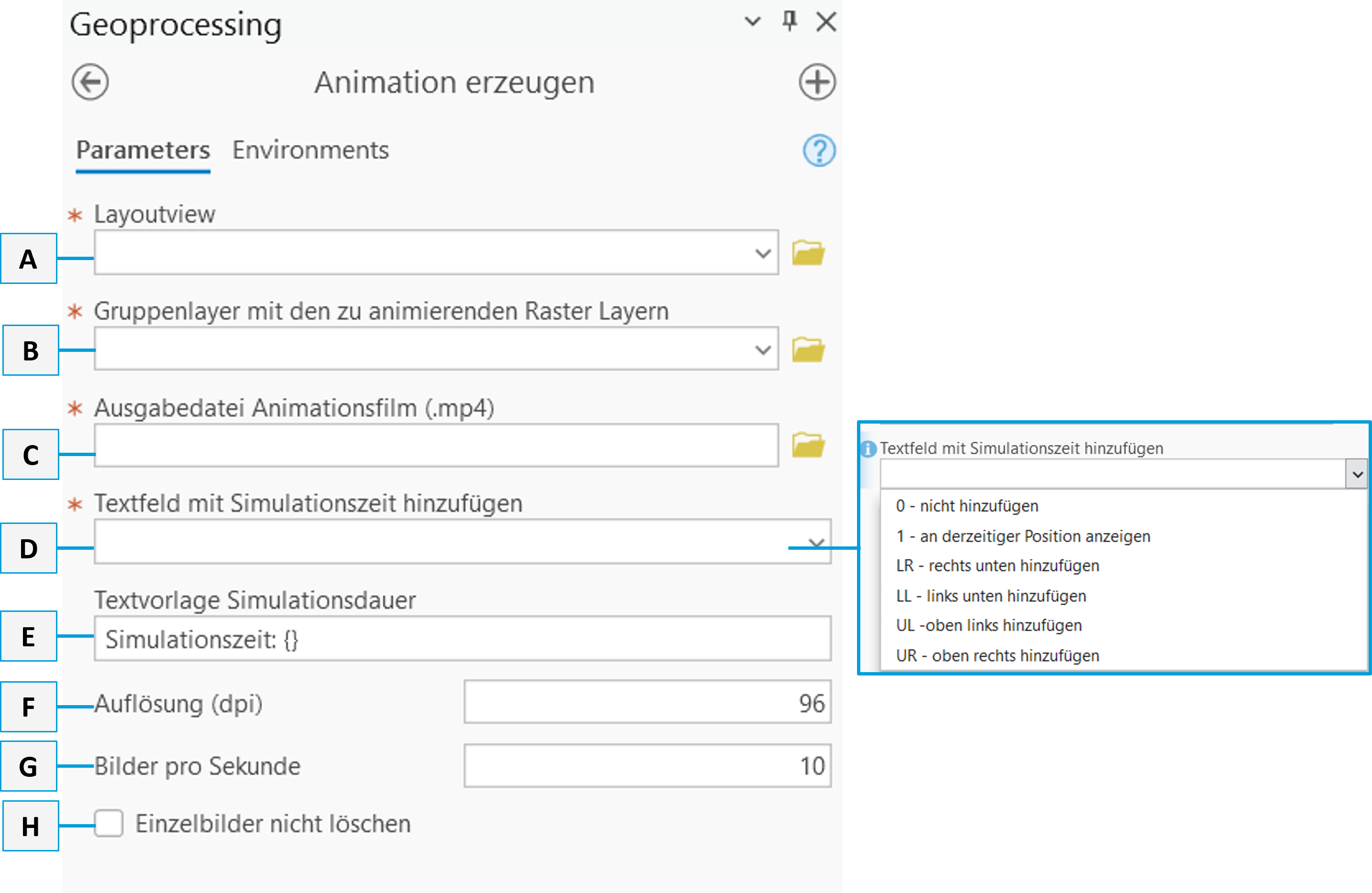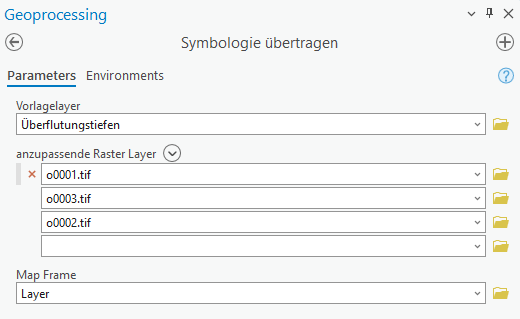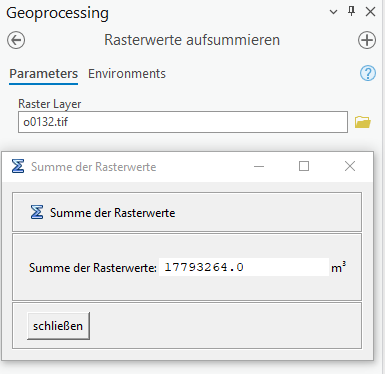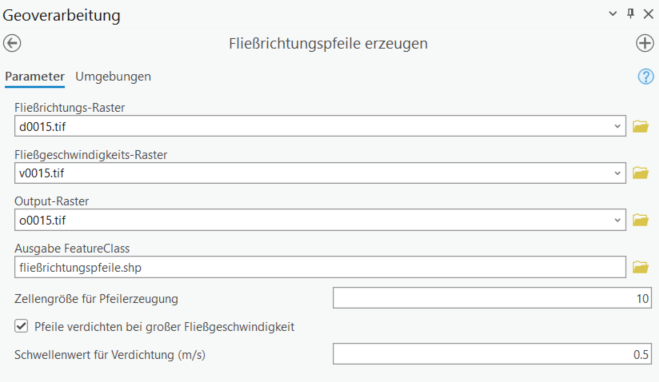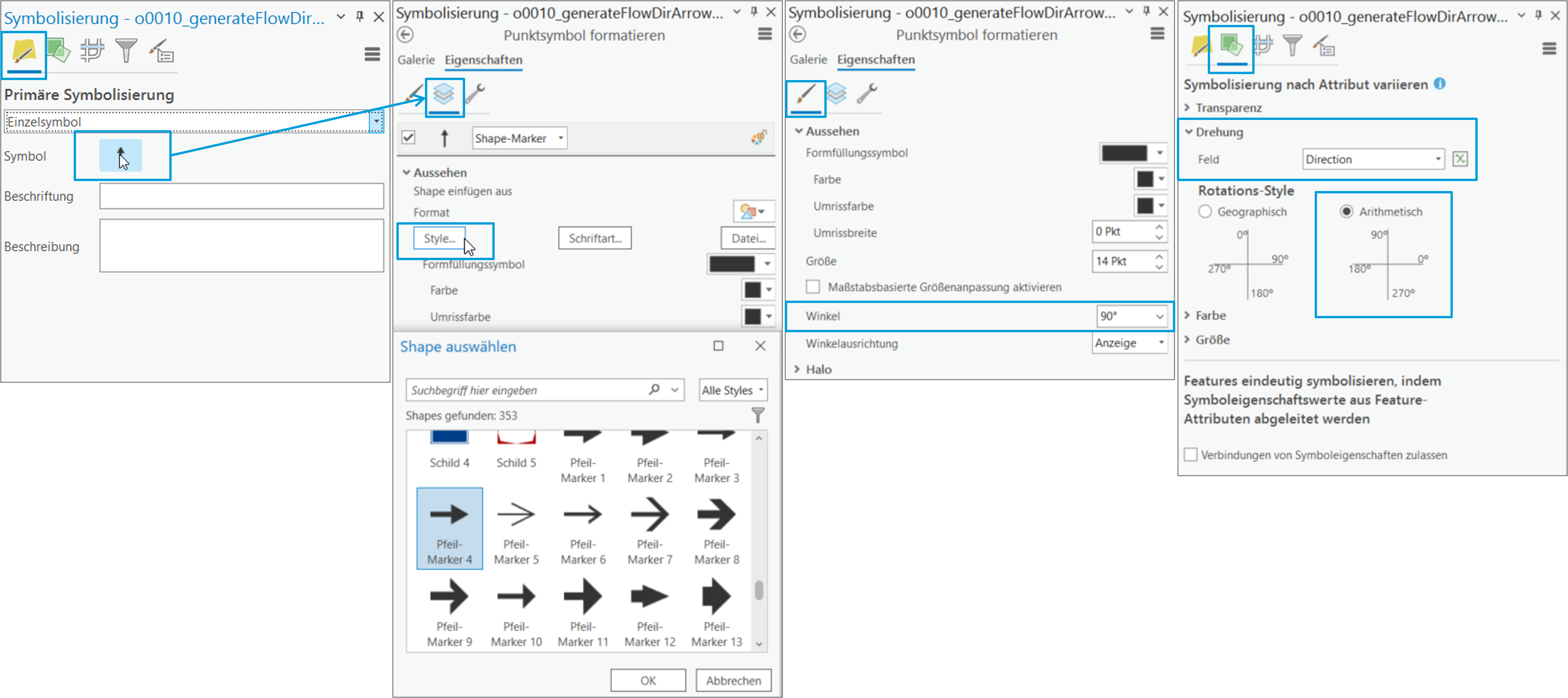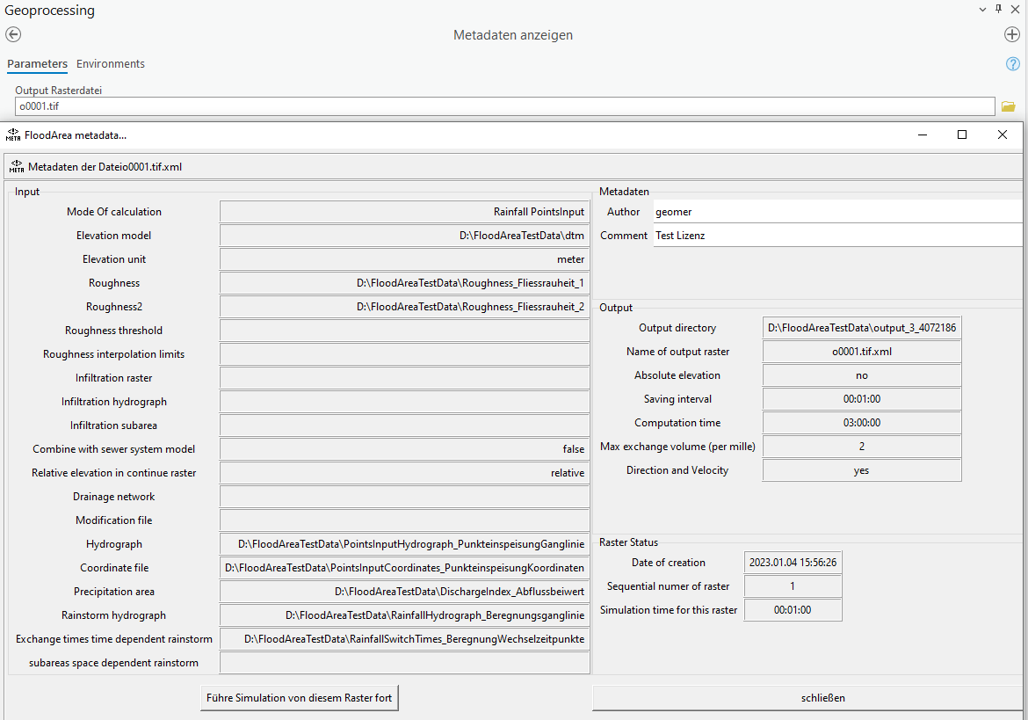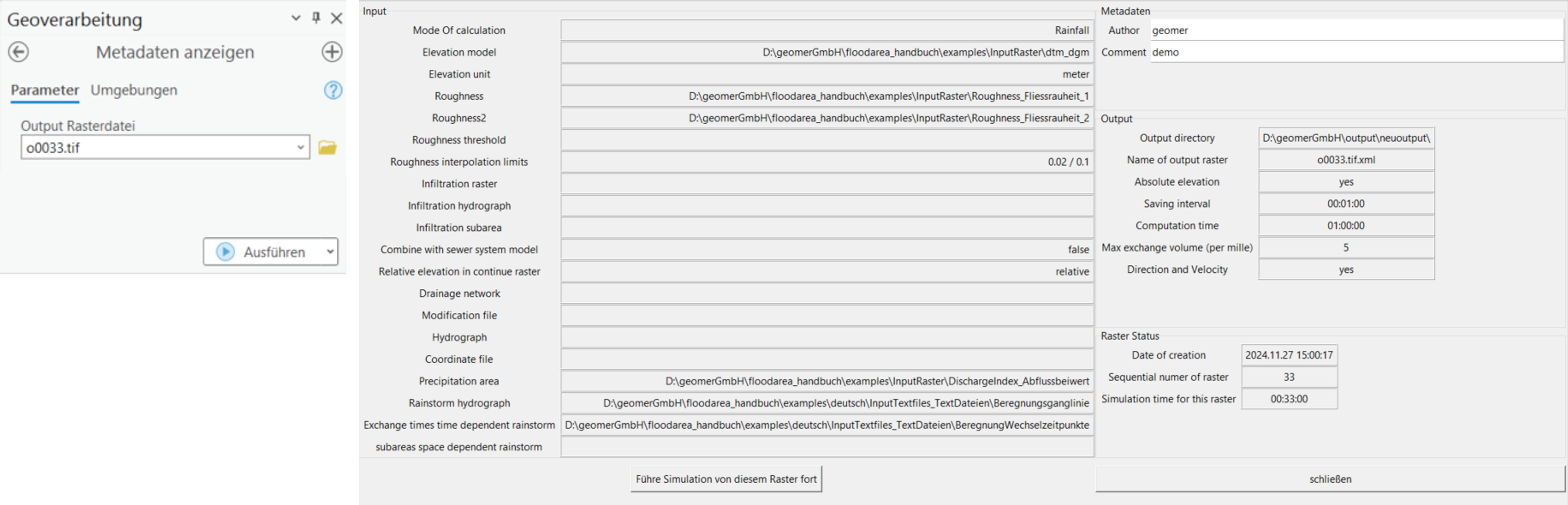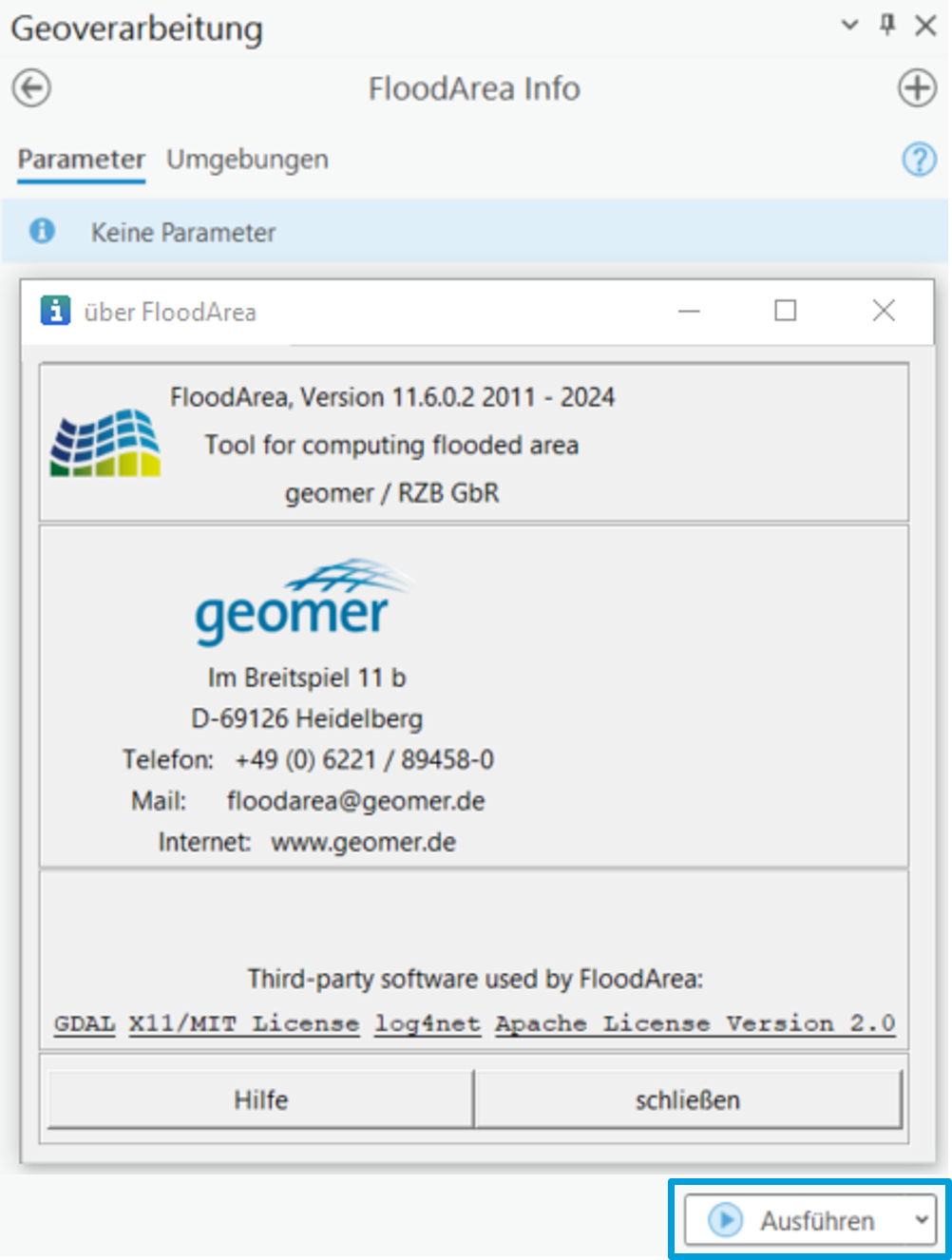ArcGIS Pro
Die Nutzung von FloodArea HPC 11 unter ArcGIS Pro kann sowohl über das Menüband als auch über die Toolbox erfolgen. Beide Wege bieten zu allen FloodArea HPC-Funktionalitäten. Die Ausführung der Werkzeuge erfolgt stets über das ArcGIS Geoprocessing. In den folgenden Kapiteln werden die verschiedenen Funktionalitäten detailliert beschrieben.
FloodArea HPC Lizenz
Die erforderliche Lizenzschlüsseldatei wird als xml-Datei ausgeliefert und kann an eine beliebige Stelle kopiert werden.
Wenn der Dongle aktiviert wurde (siehe Installation und Lizenz), können Sie unter dem Menüpunkt Lizenz Info die Lizenzdatei angeben und auf Validität prüfen.
Nach Eingabe einer gültigen Lizenzschlüsseldatei für FloodArea HPC steht die volle Funktionalität zur Verfügung. Ohne die Angabe einer gültigen Lizenzdatei in Verbindung mit dem dazugehörigen Dongle ist mit FloodArea HPC keine Berechnung möglich.
Verfügbarer Arbeitsspeicher
Mit Hilfe dieses Menüpunktes lässt sich überprüfen, ob der benötigte Arbeitsspeicher auch zur Verfügung steht. Bitte beachten Sie dabei, dass es sich hierbei nur um eine Abschätzung handeln kann, da auch alle weiteren Programme und das Betriebssystem permanent auf den verfügbaren Speicher zugreifen. Die Speicherangaben beziehen nur den physikalischen Speicher ein, da der virtuelle nach Möglichkeit nicht verwendet werden sollte. Außerdem wird nur die Größe des Geländemodells als Rechteck, inklusive der NoData-Pixel, betrachtet (Extent). Entspricht das Geländemodell nicht einem Rechteck und hat somit einen Anteil an NoData-Pixeln, verringert sich dementsprechend der benötigte Arbeitsspeicher.
Sie haben die Möglichkeit einen Rasterlayer aus dem aktuellen Datenrahmen oder einen auf der Festplatte vorliegenden Rasterdatensatz anzugeben. Wählen Sie die Option von Festplatte laden, wird das ausgewählte Raster anschließend auch in den Datenrahmen geladen.
Zudem haben Sie die Möglichkeit verschiedene Simulationsoptionen anzuwählen. Je nach Konfiguration der Simulation ist der Speicherbedarf unterschiedlich (Kombination verschiedener Optionen wie z.B. variable Rauheiten, Beregnungsraster, Beregnungsteilgebiete usw.)
Hydrofiles erzeugen
Soll die Berechnungsfunktion Punkteinspeisung verwendet werden, kann Ihnen dieses Werkzeug bei der Erstellung der Ganglien- und Koordinatendatei behilflich sein. Zur Verwendung wird eine Linien Feature Class benötigt, in der jeweils der Entnahmepunkt und der Einspeisepunkt über eine Linie verbunden werden. Im Demodatenordner finden Sie eine Vorlage, die sie an Ihr Projekt anpassen können (Achten Sie auf das Koordinatensystem):
Bei der Erstellung der Pumpverbindungen ist die Digitalisierungsrichtung der Linien entscheidend (Anfangspunkt = Entnahme, Endpunkt = Einspeisepunkt). Hier ein Beispiel einer Attributtabelle:
Die ID, die in der ersten Spalte der Koordinatendatei geschrieben wird, wird anhand der Reihenfolge der FID neu vergeben (erste Spalte in Attributtabelle).
Das Tool kann folgendermaßen genutzt werden:
Attributspalte mit Durchflussinformationen:
Die Wassermenge, die gepumpt wird, steht in der Spalte discharge und wird in die Punkteinspeisungs-Ganglinie geschrieben (in m 3/s). Ist der Wert positiv, wird aus der Anfangskoordinate Wasser herausgepumpt (negativer Wert in Gangliniendatei). TTragen Sie einen negativen Wert in die Attributspalte ein, erfolgt eine Einspeisung (positiver Wert in der Gangliniendatei). Bei der Generierung der Gangliniendate findet also eine Vorzeichenumkehr im Vergleich zu den Informationen aus der Attributspalte statt.
Hydrograph Textdatei:
Eine Hydrograph-Textdatei kann als Vorlage angegeben werden. Die Zeitschritte (jeweils erste Spalte) werden dann übernommen. Wird keine Beregnungsganglinie angegeben, hat die Ganglinie einen Zeithorizont von 8760 Stunden.
Attributspalte mit Verwendungsinformation der Zielkoordinate:
Die Spalte target in der Beispiel-Feature-Class legt fest, ob die entnommene Wassermenge über die Zielkoordinate (Endpunkt der Linie) eingespeist oder ganz aus der Simulation (Startpunkt) entnommen wird. Üblicherweise wird der Wert für eine Pumpverbindung auf 1 und der Wert für eine Pumpverbindung ohne Zielkoordinate auf 0 gesetzt (default).
Attributspalte, die angibt, ob eine Pumpverbindung verwendet werden soll:
Unterscheidung, an welchen der Koordinaten Wasser gepumpt werden soll (Definition über 0/1), Diese Funktion ist praktisch, wenn unterschiedliche Szenarien berechnet werden und nur eine Feature-Class verwendet wird.
Attributspalte für Schwellenwert:
Attributspalte mit Mindestwasserstand, ab dem Wasser gepumpt werden soll (Angabe in cm). Ein Anwendungsfall wäre beispielsweise das Einlaufbauwerk eines Hochwasserrückhaltebeckens.
Einstellung des Pumpverhaltens:
Über diese Auswahloption lässt sich auswählen, welches Pumpverhalten verwendet werden soll. Es kann entschieden werden, ob die Wasserspiegellagen zwischen Anfang- und Endkoordinate verglichen werden sollen (0 – ohne Berücksichtigung der Wasserspiegellage, 2 – die lineare Verbindung pumpt nur, wenn der Wasserspiegel am Auslass niedriger als am Einlass ist). Als weitere Option kann eine Pumpkennlinie verwendet werden (1). Die Optionen 0, 1, 2 werden für alle Linienobjekte in der Feature-Class angewendet. Bei Auswahl der Option F wird das Pumpverhalten für jedes einzelne Linienobjekt individuell über eine Attributspalte in der Feature-Class ausgewählt.
Einstellung des Impulswinkels:
Hier gibt es die Möglichkeiten, die Impulsrichtung nicht zu berücksichtigen (0), den Impulswinkel aus einem Feld herauslesen zu lassen (1) oder den Impulswinkel aus der Geometrie der Linie bestimmen zu lassen (2). Bei der letzten Option wird die Richtung des letzten Segments einer Polylinie verwendet. Hat eine Verbindung nur zwei Stützpunkte, werden diese für die Bestimmung der Impulsrichtung verwendet. Sie können jedoch weitere Stützpunkte einfügen, um die Impulsrichtung zu modifizieren. Beispiele hierfür zeigt die Abbildung unten.
Angabe eines Höhenmodells und Schwellenwertes:
Damit die Pumpverbindungen in die richtige Richtung pumpmen konnen müssen Anfang und Endpumpt richtig liegen. Diese Funktion gibt Ihnen die möglichkeit ihre Pumpverbindungen auf Richtigkeit hin zu überprüfen. Wenn der Endpunkt höher liegt als der Anfangspunkt, wird Ihnen eine Warnmeldung ausgegeben. Die exportierte Feature Class gibt Ihnen die Möglichkeit, schnell die fragöichen Pumpverbindungen durchzugehen
Starte FloodArea HPC Simulation
Dieser Menüpunkt stellt den Kern von FloodArea HPC 11 dar. Unter dem Menüpunkt Starte FloodArea Simulation verbirgt sich folgendes Geoproocessingfeld:
Die Datenformate und Spezifikationen der verschiedenen Berechnungsoptionen werden unter den Kapiteln Eingangsdaten und Berechnungsoptionen erläutert.
Bei der folgenden Erläuterung der Parameter wird auch die Struktur der Datei fng.xml (siehe Start von FloodArea über die XML ) genannt.
Feld A: Grundlagendaten
Angabe des Pfads zum Digitalen Geländemodell, mit Angabe der Höheneinheit und der Zellgröße. Diese Angaben müssen für jede Simulation angegeben werden.
XML: Paths - DTM_ras, General Settings - ElevationUnits und RasterUnits.
Feld B: Ausgabeoptionen
Die Pfade zum Ordner für die temporären Daten und der Simulationsergebnisse. Im Ordner der temporären Daten wird die fng.xml der Simulation gespeichert (siehe Start von FloodArea über die XML ). Im Verzeichnis für Ausgaberaster werden die Raster der Simulationsergebnisse in den neu angelegten Ordnern mit den Namen „output“ (Überflutungstiefe), „velocity“ (Fließgeschwindigkeit) und „direction“ (Fließrichtung) abgelegt. Die Ausgaberaster erhalten ein „o“, „v“ bzw. ein „d“ am Anfang des Dateinamens. In diesen Pfad wird außerdem die FloodArea HPC-Log-Datei und die Volumen.txt geschrieben. Ist die Berechnungsoption Punkteinspeisung aktiviert, wird hier auch die Datei PumpVolume.pum abgelegt - siehe Pumpmenge auslesen.
XML: Output_dir und Temp_dir
Feld C: Art der Ausgabe
1 = Überflutungstiefe in Wasserspiegellage (absolute Höhe)
2 = Überflutungstiefe in Wasserspiegellage (absolute Höhe) + Fließgeschwindigkeit und -richtung
3 = Überflutungstiefe in Überflutungstiefen (relative Höhe)
4 = Überflutungstiefe in Überflutungstiefen (relative Höhe) + Fließgeschwindigkeit und -richtung
XML: GeneralSettings - OutputSwitch
Feld D: Maximale Austauschmenge
Die Maximale Austauschmenge ist eine Performanzvariable. Sie determiniert gemeinsam mit der Zellgröße die Dauer eines Iterationsschritts (Zeitschrittlänge = Zellgröße * Austauschrate/ 100). Die Dauer des Iterationsschrittes bestimmt indirekt, welche maximal errechnete Austauschmenge vom Algorithmus noch abgebildet werden kann. Anders ausgedrückt, beeinflusst die Austauschmenge, welcher Anteil des aktuellen Zelleninhaltes während eines Iterationsschritts maximal an die Nachbarzelle weitergegeben werden kann. Wird die Zellgröße der Eingaberaster verändert, so passt der Algorithmus seinen Zeitschritt an, um die maximal abbildbare Ausbreitungsgeschwindigkeit stabil zu halten.
Je geringer die Dauer des Iterationsschritts,
desto weniger Wasservolumen kann entsprechend der Fließbedingungen zwischen zwei Zellen ausgetauscht werden,
desto mehr Iterationsschritte sind notwendig, um das gleiche Volumen Wasser zu transferieren,
desto mehr Iterationsschritte innerhalb eines Iterationsintervalls werden benötigt,
desto länger die Dauer eines Iterationsintervalls und somit auch pot. die Dauer der Simulationszeit,
desto genauer jedoch auch die Simulationsergebnisse.
Sind die hier angegebenen Werte relativ groß, kann es je nach Umgebungsbedingungen zu einem „Wellenschlag“ im Modell kommen. Diese Instabilitäten führen zwar nicht zu einem Abbruch des Simulationslaufes, können jedoch in Extremfällen aufgrund zu hoher Wasserstände in einzelnen Zellen die Ergebnisse verfälschen. Erfahrungsgemäß liefern Werte zwischen 1 und 5 die besten Ergebnisse. Der kleinste mögliche Eingabewert ist 1. Größere Austauschmengen (möglich sind maximal 100) sind nur dann sinnvoll, wenn man die Simulationszeit im Sinne einer Vorschau deutlich verkürzen will. Hierzu bietet sich ergänzend an, mit einer gröberen Rasterweite zu rechnen.
XML: GeneralSettings - MaxExchangeQuantityPromille (Die Wort Promille im Parameternamen ist noch ein Relikt aus der Entwicklungsphase und nicht mehr korrekt. Bei der nächsten Überarbeitung wird der Name korrigiert)
Feld E: Simulationszeit und Speicherintervall
Die Zeit wird in Sekunden angegeben. Die Startzeit der Simulation wird normalerweise auf 0 gesetzt, außer man rechnet weiter (Weiterrechnen). Das Save Interval entspricht dem Intervall, in dem Simulationsergebnisse abgespeichert werden.
XML: TimeSetup (in Sekunden)
Feld F: Backup-Interval
FloodArea HPC 11 erstellt während der Simulation Backup-Dateien (werden in das Ausgabeverzeichnis geschrieben). Bei jeder FloodArea HPC-Berechnung werden in regelmäßigen Abständen Backup-Dateien geschrieben, in denen der aktuelle Berechnungsstand gespeichert wird. Wurde eine Berechnung nicht erfolgreich abgeschlossen, bspw. aufgrund eines vorzeigen Abbruchs durch den Anwender, kann die erneute Durchführung der Simulation vom letzten Backup gestartet werden. Ist im angegebenen Temp-Ordner eine Backup-Datei aus einer vorhergehenden Berechnung vorhanden, wird diese automatisch ausgelesen und zum Start der neuen Berechnung verwendet.
Bemerkung
Wurde eine Simulation bei 80 % der Berechnung beendet und das letzte Backup bei 75 % der Berechnung gespeichert, wird eine neue Berechnung auf Basis der Backup-Datei bei 75 % der Berechnung fortgeführt.
Dies geschieht nur, wenn für die neue Berechnung das gleiche Output-Verzeichnis angegeben wird. Der Standardwert für das Backup Intervall beträgt 14400 (entspricht 4 Stunden) und wird als Sekunden der Berechnungszeit also Echtzeit interpretiert. Die Angabe von 14400 Sekunden entspricht so alles 4 Stunden. Es wird immer nur die aktuelle Backup-Datei beibehalten. In Abhängigkeit von der durchzuführenden Simulation kann es sinnvoll sein, das Backup Intervall anzupassen.
Feld G: Lizenz-Datei
Hier wird der Pfad zur Lizenz-Datei angegeben.
XML: Paths - LicenseFile_xml
Felder H und I: Berechnungsoptionen
Sobald Sie eine Option durch Anhaken aktivieren, öffnet sich ein Menüfeld für die weiteren notwendigen Eingaben. Die Datenformate und Spezifikationen der Berechnungsoptionen werden im jeweiligen Kapitel erläutert: Wasserstand - Punkteinspeisung - Beregnung - Optionale Eingaben).
Felder J und K: Ausführen der Simulation
Wird das Häkchen Execute simulation gesetzt ist, wird FloodArea HPC 11 sofort gestartet, wenn auf RUN geklickt wird (Feld K). Wird das Häkchen nicht gesetzt, wird nur die fng.xml in den Ordner für temporäre Dateien (Feld B) geschrieben. Mit dieser Datei kann FloodArea HPC dann von der Kommandozeile aus gestartet werden (siehe Kommandozeile & Konsole).
Weiterrechnen
Wird die Simulation während der Simulation vorzeitig abgebrochen, bestehen drei Möglichkeiten die Berechnungen fortzuführen:
Backup: Wenn ein Backordner im Ergebnisverzeichnis vorhanden ist, können Sie die Simulation aus dem Verlauf im GIS oder die Kommandozeile (fng.xml in Output-Ordner) neu starten. FloodArea HPC greift automatisch auf das Backup zu. Der Weiterrechnen-Zeitschritt ist abhängig vom Speicherintervall des Backups.
Unter der optionalen Funktion Raster, mit dem weiter gerechnet werden soll im Tool Starte FloodArea kann ein Überflutungstiefen Raster aus dem Output-Ordner ausgewählt werden (z.B. o060.tif). Zudem müssen Sie die Startzeit entsprechend des Speicherintervalls anpassen. Bei einem Intervall von 60 Sekunden und dem o060.tif wäre die Startzeit 3600.
Achtung: Verwenden Sie wechselnde Abflussbeiwertraster bei der Berechnungsoption: Beregnung müssen Sie das Raster anwählen, das zu Ihrem Zeitschritt passt.
Über die Funktion Erstellinfo anzeigen / Berechnung fortsetzen können Sie ein Überflutungstiefenraster einlesen. Die notwendigen Einstellungen werden aus den Metadaten übernommen. Die Pfade der Metadaten durfen sich nicht geändert haben. Hier besteht keine Möglichkeit das Abflussbeiwertraster manuell zu wechseln. Ein Wechsel findet erst statt, wenn es der Zeitschritt im BeregnungWechselzeitpunkte.txt dies vorsieht.
Durchflussdiagramme erstellen
Die Funktion Durchflussdiagramme erstellen führt Durchflussganglinienberechnungen mittels der Simulationsergebnisse durch. Mit diesen Berechnungen kann z.B. der Bedarf an möglichen Hochwasserrückhaltemaßnahmen (Volumen, Maximalabflussmenge) ermittelt werden.
Eingabe Durchflussprofile
Als Dateneingang wird ein Linien-Shapefile benötigt. Entlang dieser Linien wird der Abfluss ermittelt. Bei der Digitalisierung der Durchfluss-Linien sollte darauf geachtet werden, dass an dieser Stelle eine eindeutige Fließrichtung ohne starke Verwirbelungen oder Rückstau vorhanden ist.
Output-Raster
Die Berechnung des Durchflusses benötigt die simulierten Überflutungstiefen in der richtigen zeitlichen Reihenfolge. Da das Tool auch die zugehörigen Fließgeschwindigkeiten und Fließrichtungen benötigt und automatisch auf die Daten zugreift, müssen die Ordner output, velocity und direction in der gleichen Struktur vorliegen, wie sie von FloodArea generiert werden.
Ausgabe Durchflussprofile
Ein neues Shape wird mit den Durchfluss-Linien generiert. Das Tool schreibt das Gesamtabflussvolumen (m 3), die maximale Abflussspitze, sowie die einzelnen Abflussraten (m 3/s) für jeden Zeitschritt in eine neue Spalte in die Attributtabelle dieses Shapes. Bitte bedenken Sie die Zeitschrittlänge, die Sie bei der Simulation eingestellt haben, falls Sie Berechnungen mit den einzelnen Werten durchführen möchten.
Ausgabe Diagramme
Falls gewünscht, könnten unter Angabe eines Dateipfades für jede Durchfluss-Linie ein Graph für die gesamte Simulationszeit ausgegeben werden.
Ergebnis als CSV exportieren
Dies ist eine optionale Eingabe und exportiert die Attributtabelle der Ausgabe-Durchflussprofile in eine .csv Datei.
Zeitschritt der Output-Raster in Minuten
Um die Gesamtvolumina aus den Einzelzeitschritten korrekt berechnen zu können, muss hier der Zeitschritt in Minuten angegeben werden.
Attributspalte für Diagrammbeschriftung
Optional können Sie eine Attributspalte aus ihrer Durchflussprofil Feature class mit Profilnamen oder -bezeichnungen auswählen. Diese werden für die Profilüberschriften in den Grafik selbst und im Dateinamen verwendet.
Achsenbeschriftung der X-Achse und der Y-Achse
Hier gibt es die Möglichkeit die Achsenbeschriftungen aunzupassen. Als Standard voreingestellt sind time (x) und discharge (y).
Version mit geglättete Daten erzeugen
Bei sehr kleinen Zeitschritten, bei Profilen in Bereichen mit uneindeutiger Fließrichtung wie z.B. Rückstaubereichen oder direkt hinter Pumpverbindungen kann es vorkommen, dass die Abflüsse starke Fluktuationen zeigen. Diese Funktion wendet einen gewichtetes Mittel mit Mittebetonung über 3 Minten an, wodurch die Spitzen etwas geglättet werden
Animation erstellen
Mit Hilfe der Funktionen unter dem Menüpunkt Animation erstellen lässt sich der zeitliche Verlauf einer Überflutung in Form eines Videos visualisieren. Es können eine Serie von JPEG-Bildern und eine Animationsdatei im MP4-Format erzeugt werden.
Zunächst einmal werden die Überflutungstiefen und die gewünschten Hintergrundkarten, mit denen eine Animation erstellt werden soll, in ein neues ArcGIS Pro-Projekt geladen. Über das Tool Gleiche Legende zuordnen können Sie die Legenden der Überflutungstiefen anpassen. Bringen Sie die Raster in die gewünschte Reihenfolge. Oben liegen sollte das erste Raster, z.B. o0001.tif. Anschließend markieren Sie alle Raster und gruppieren diese zu einem Ordner. Markieren Sie hierfür alle Raster und erstellen Sie mit einem Rechtsklick auf Gruppieren einen neuen Ordner. Als nächsten Schritt erstellen Sie ein Layout für die Animation. Sie können beliebig Legenden, Nordpfeile oder andere Kartenelemente in Ihr Layout einfügen, auf den gewünschten Kartenausschnitt schwenken und den Maßstab anpassen. Wenn das Layout soweit fertig ist, öffnen Sie das Animations-Tool.
Geben Sie in das Eingabefeld A das gewünschte Layout ein. Die vorher gruppierten zu animierenden Rasterlayer werden in Eingabefeld B angegeben. Der Speicherort für die Animation wird in Eingabefeld C definiert. Es gibt verschiedene Möglichkeiten die Simulationszeit in der Animation anzeigen zu lassen und zu platzieren. Mit dem Drop-Down-Menü bei Eingabefeld D können Sie zwischen 6 verschiedenen Möglichkeiten wählen:
0 = nicht hinzufügen
1 = an der derzeitigen Position anzeigen
LR = rechts unten hinzufügen
LL = links unten hinzufügen
UL = oben links hinzufügen
UR = oben rechts hinzufügen
Der Speicherort für die einzelnen Bilder wird am Ende des Tools in den Nachrichten abgegeben, oder Sie finden die Bilder in diesem Verzeichnis Ihres PCs %TEMP%
In das Eingabefeld E können Sie die Textvorlage Simulationszeit: {} beliebig ändern. Wichtig ist aber, dass die geschwungenen Klammern {} erhalten bleiben.
Die Auflösungseinstellungen können in Eingabefeld F angegeben werden. Je nachdem wie lange das Video sein soll, können Sie die Bilder pro Sekunde angeben (Eingabefeld G) Wenn Sie die Zwischenbilder, also die Einzelbilder pro Zeitschritt nicht löschen wollen, müssen Sie das Kästchen anhaken (Eingabefeld H). Ansonsten wird nur das Video gespeichert. Der Speicherort der Bild wird am Ende des Tools in den Nachrichten angezeigt.
Gleiche Legende zuordnen
Dieser Menüpunkt bietet ein Hilfsmittel, um verschiedenen Rasterlayern eine identische Legende zuzuordnen. Dies ist vor allem dann notwendig, wenn man Ergebnisse aus verschiedenen Berechnungsläufen vergleichend darstellen will oder auch für die Erstellung von Animationen.
Wählen Sie zunächst in der Eingabefeld A den Layer mit der gewünschten Symbolisierung an. Anschließend geben Sie in die Eingabefelder B alle ihrer zu ändernden Raster ein. Anschließend muss in Eingabefeld C noch die Karte angegeben werden und schon kann das Tool gestartet werden.
Rasterwerte aufsummieren
Mit dieser Funktion werden für einen beliebigen Rasterlayer sämtliche Werte aufsummiert. Liegen z. B. Überschwemmungstiefen vor und sind Horizontal- und Vertikaleinheiten identisch, wird das vorhandene Gesamtwasservolumen ausgegeben. Hierdurch lassen sich Volumenbilanzierungen für den jeweiligen Zeitschritt des Rasters durchführen.
Fließrichtungs-Shape erstellen
Mit Hilfe dieses Tools Fließrichtungs-Shape erstellen werden die Fließrichtungen als Punkte generiert, die anschließend als Fließpfeile mit entsprechender Richtung dargestellt werden können. Angegeben werden muss das jeweilige Fließrichtungs-, Fließgeschwindigkeits- und Überflutungstiefenraster. Das Ausgabeverzeichnis wird als Feature Class in einer Geodatenbank (.gdb) gespeichert. Bei der Einstellung Zellengröße für Pfeilerzeugung kann eine Zellgröße für eine Ausdünnung der Fließpfeildichte angegeben werden. Wenn sich die Fließpfeile bei großen Fließgeschwindigkeiten verdichten sollen, müssen Sie das nachfolgende Kästchen anhaken. In der letzten Einstellung kann ein Schwellenwert angeben werden. Wenn die Geschwindigkeit der Rasterzelle über dem Schwellenwert liegt, wird der halbierte Wert der Umgebungszellen verwendet.
Wenn Sie die Punkt-Feature Class als Pfeile darstellen wollen, dann können Sie die Symbolisierung wie in der folgenden Abbildung anpassen.
Sie wählen einen Pfeil als Einzelsymbol aus und klicken auf das Symbol.
Unter den Einstellungen im Reiter Layer können Sie den Style nochmal anpassen.
Wechseln Sie bei den Einstellungen in den Reiter Symbol und ändern Sie den Winkel auf 90°.
In der Registerkarte Symbolisierung nach Attribut variieren klappen Sie den Punkt Drehung/Rotation auf. Sie wählen in dem Feld die Richtung/Direction aus und wählen Sie Arithmetisch beim Rotation-Style aus.
Erstellinfo anzeigen / Berechnung fortsetzen
Unter diesem Punkt können die Erstellinformationen (FloodArea HPC 11 Metadaten) angezeigt und unterbrochene Berechnungen fortgesetzt werden.
Als Grundlage dienen kann dabei entweder ein im aktuellen Kartenrahmen geladener Überflutungstiefen-Rasterlayer oder ein auf der Festplatte gespeichertes Überflutungstiefen-Raster.
Im Anzeigebereich Eingabe werden die zur Erzeugung des jeweiligen Rasters verwendeten Simulationsparameter aufgeführt. Unter dem Bereich Ausgabe finden sich die Simulationsparameter wieder, die bei der Simulation angegeben wurden. Wurde bei der Simulation im Hauptmenü oder unter Weitere Einstellungen ein Schalter (Checkbox) aktiviert, wird hier der Wert Ja eingetragen. Ist dies nicht der Fall, erscheint der Wert Nein. Nicht alle Schalter sind hier aufgeführt, ihr Status lässt sich jedoch aus den angegebenen ableiten.
Schließen beendet die Anzeige der Metadaten. Mit dem Schalter Führe Simulation von diesem Raster fort wird die Simualtion direkt fortgeführt, sofern sich die Pfade zwischenzeitlich nicht geändert haben. Achhtung: Falls ein Backup im Ergebnisorder vorhanden ist, wird dieses verwednet.
FloodArea Info
Hier werden die Versionsnummer und die Serviceadressen angezeigt. Dieses Tool müssen Sie einfach nur ausführen und dann erscheint das Infofeld.