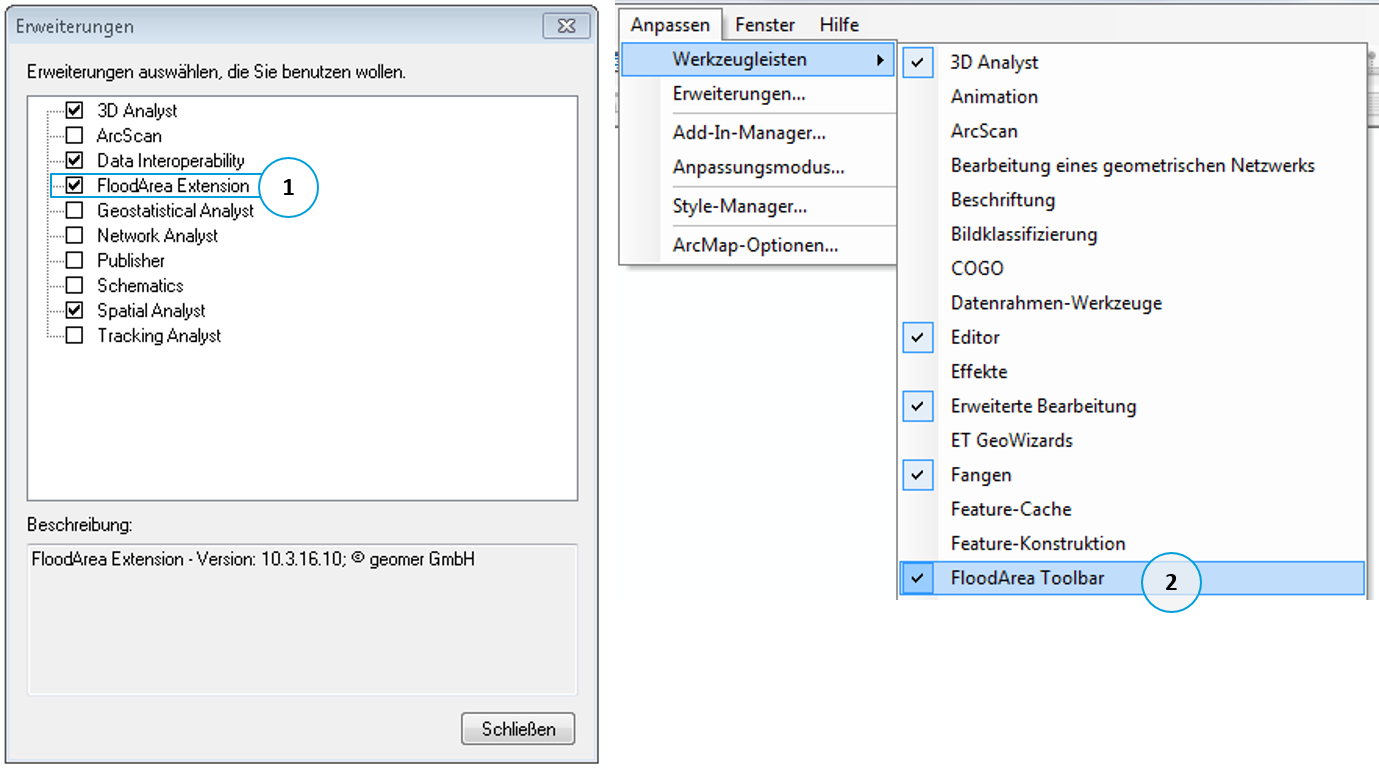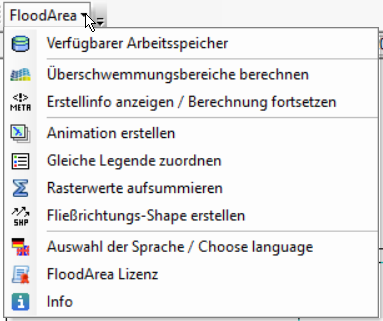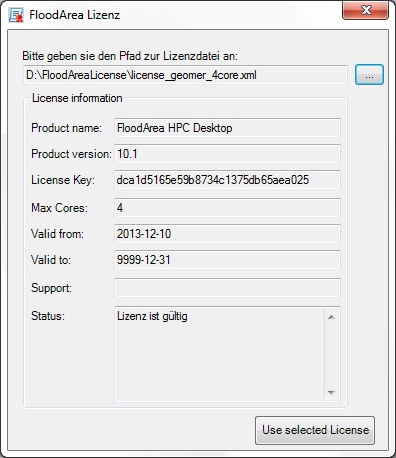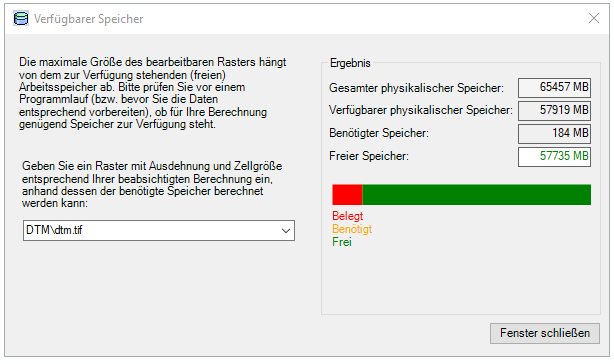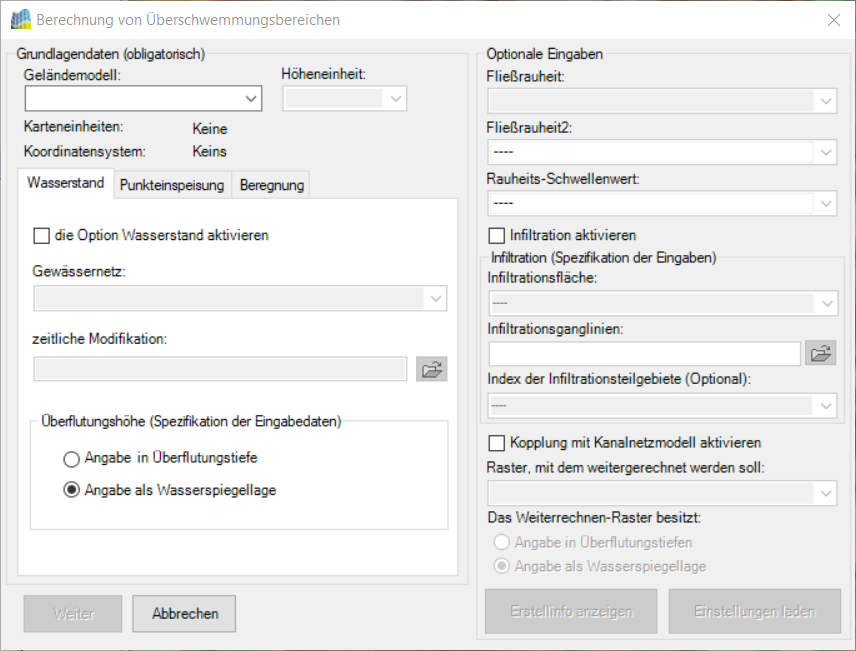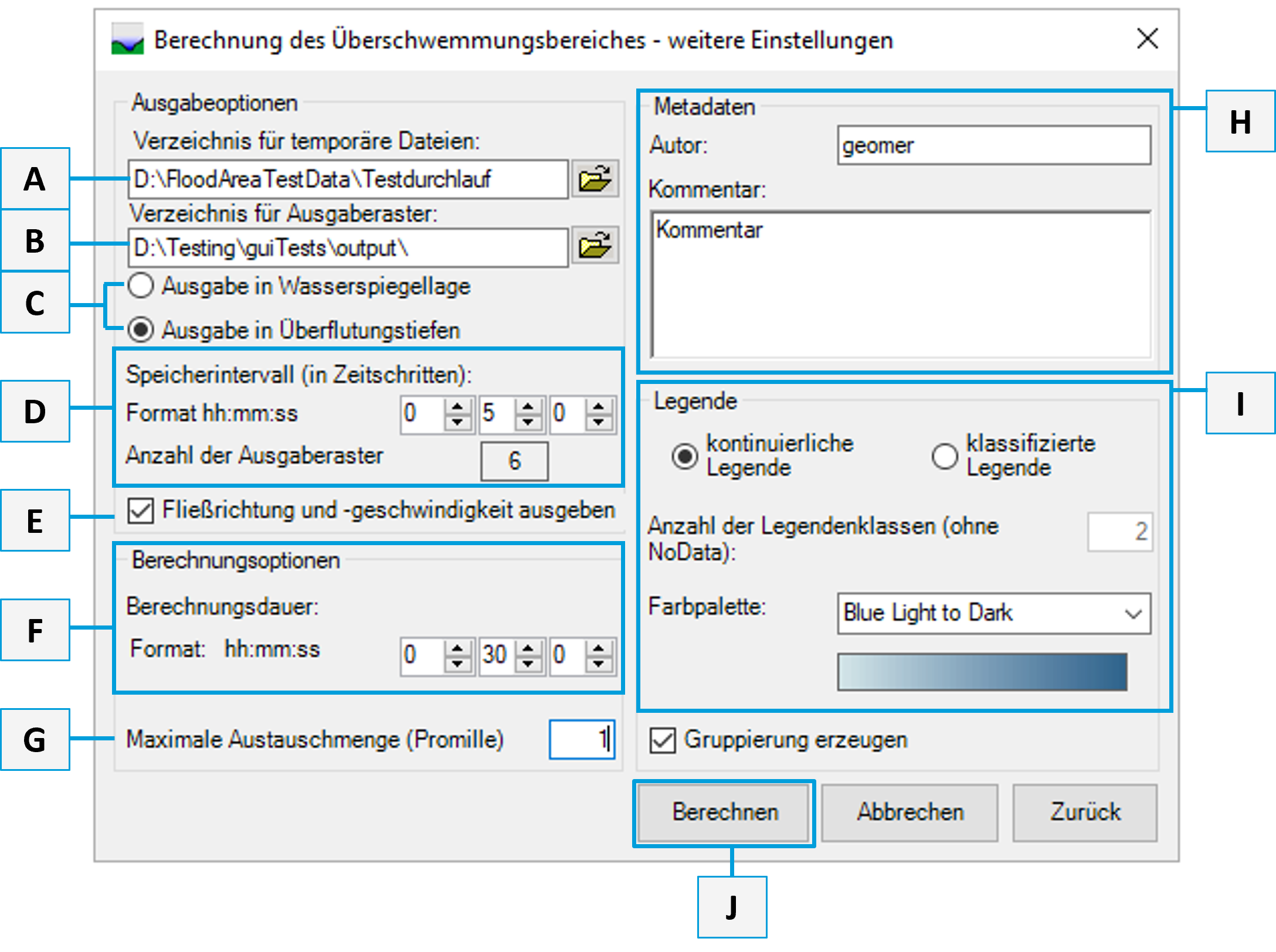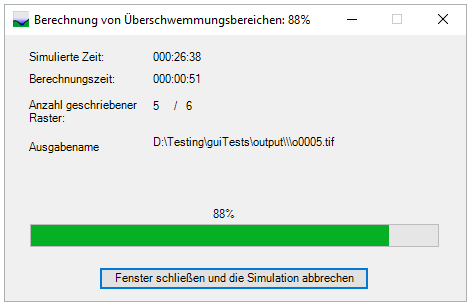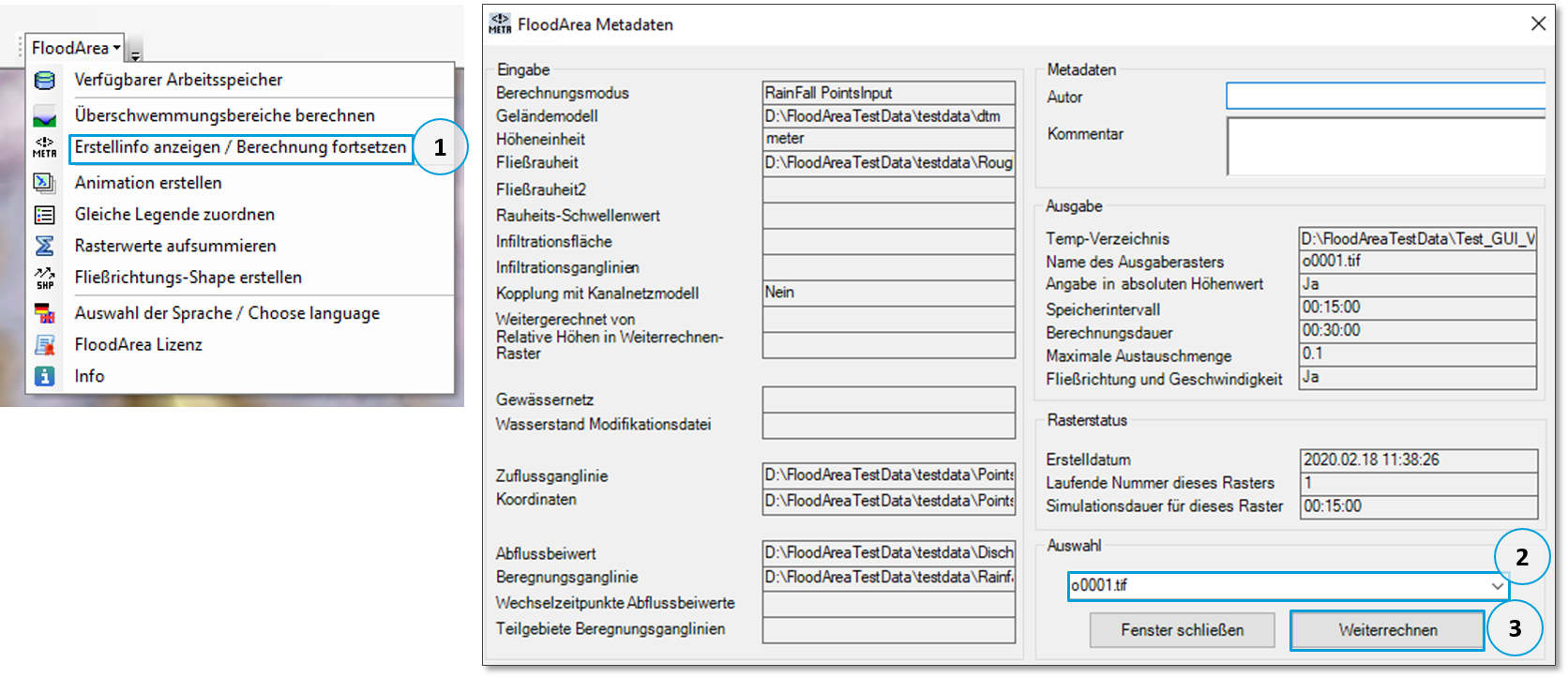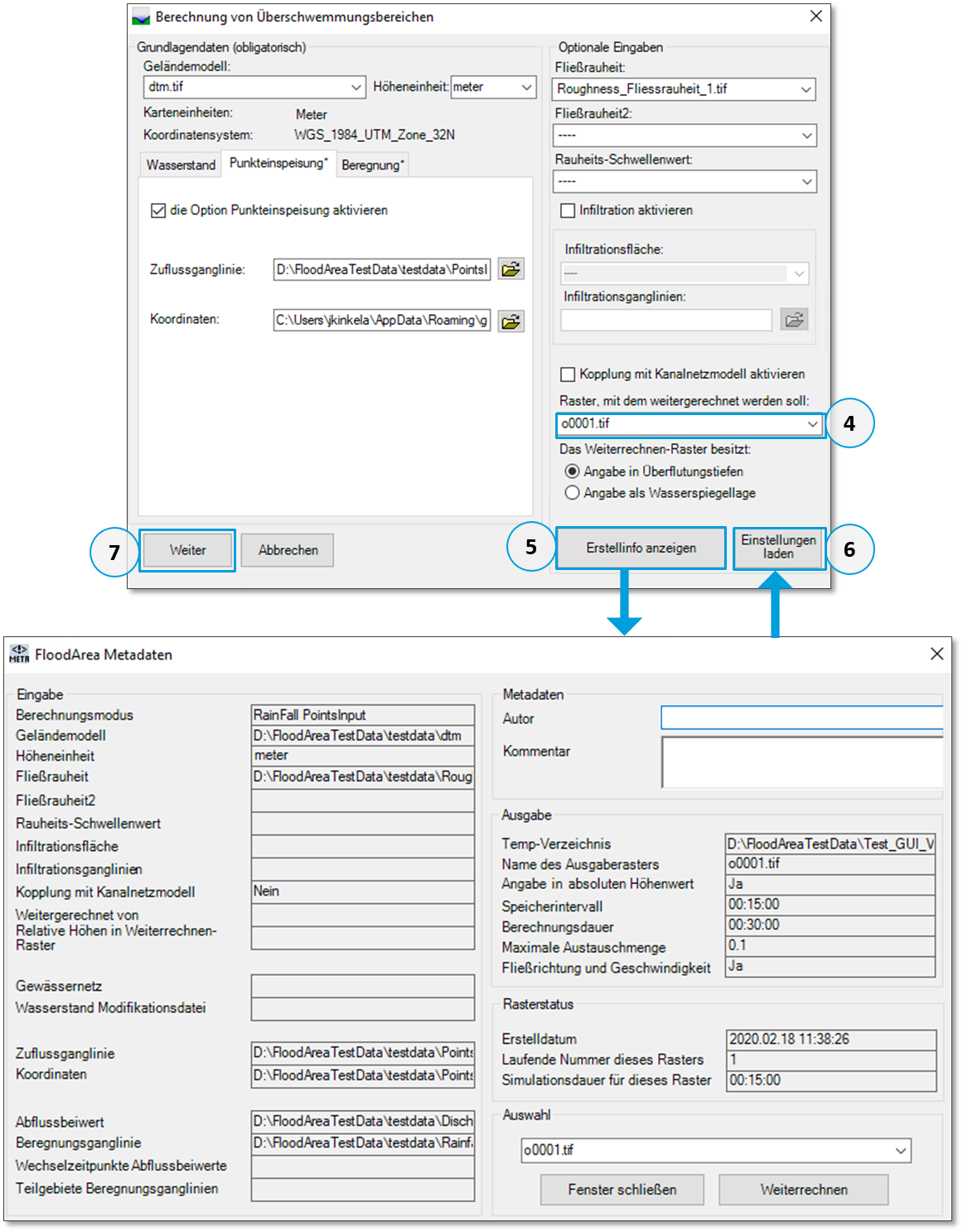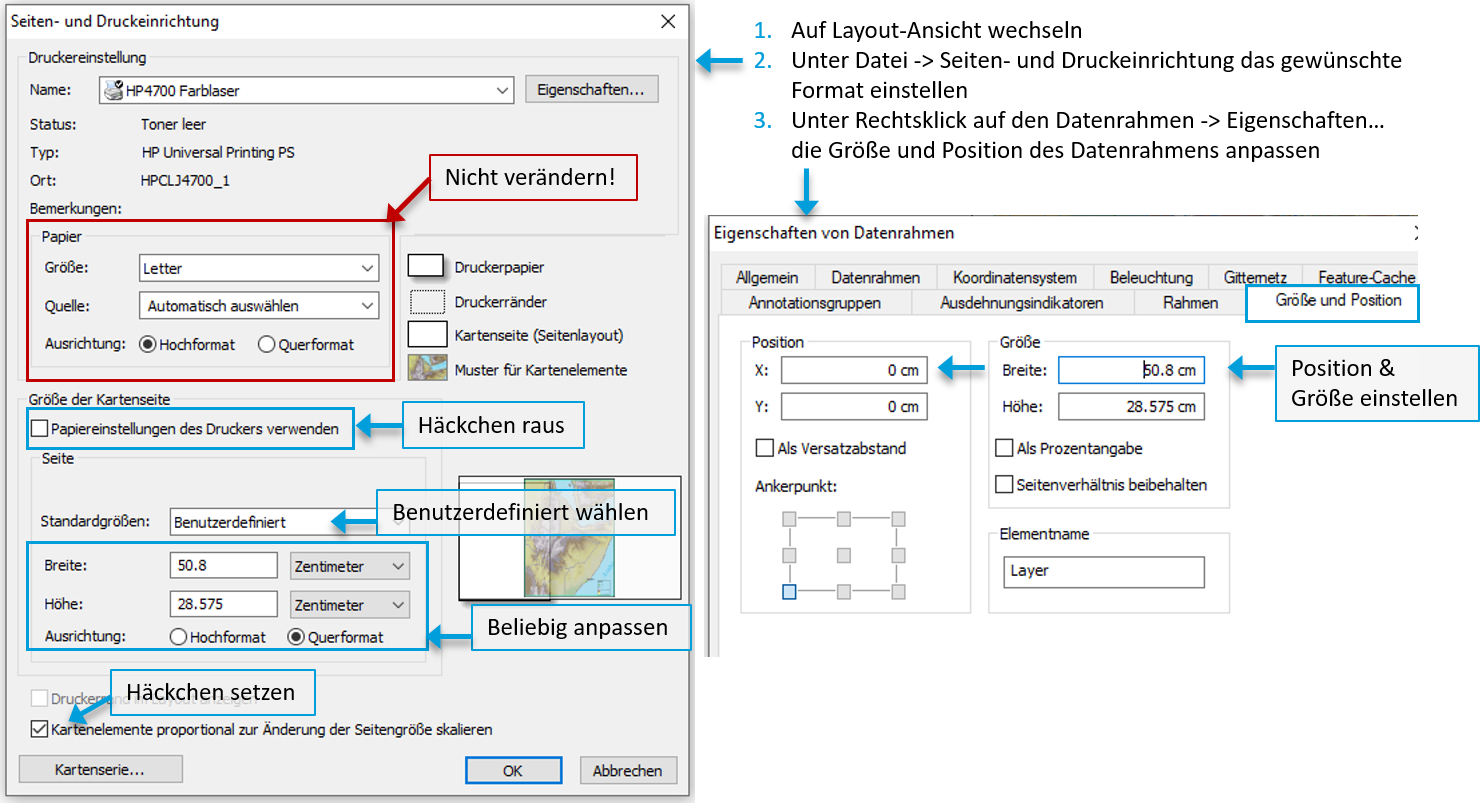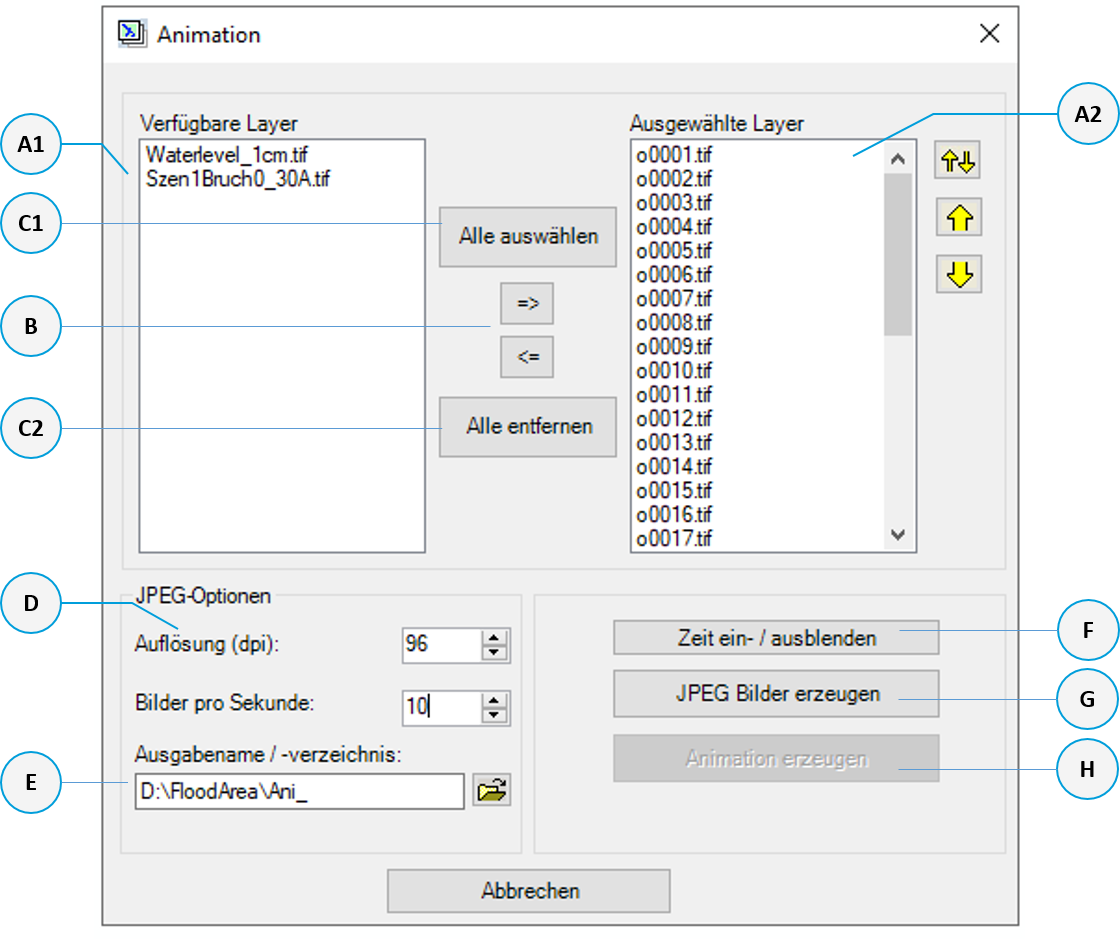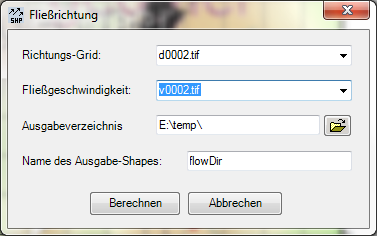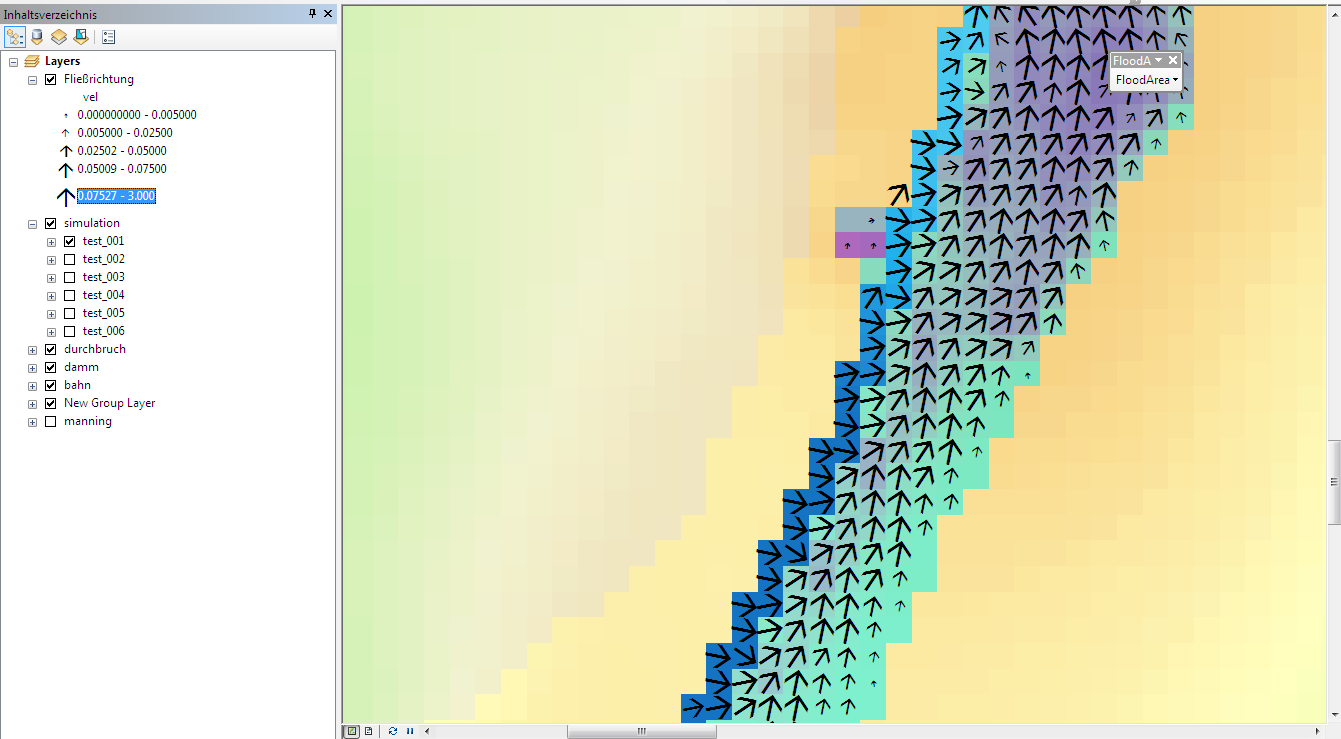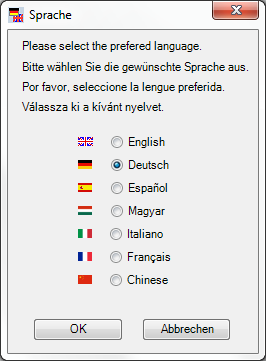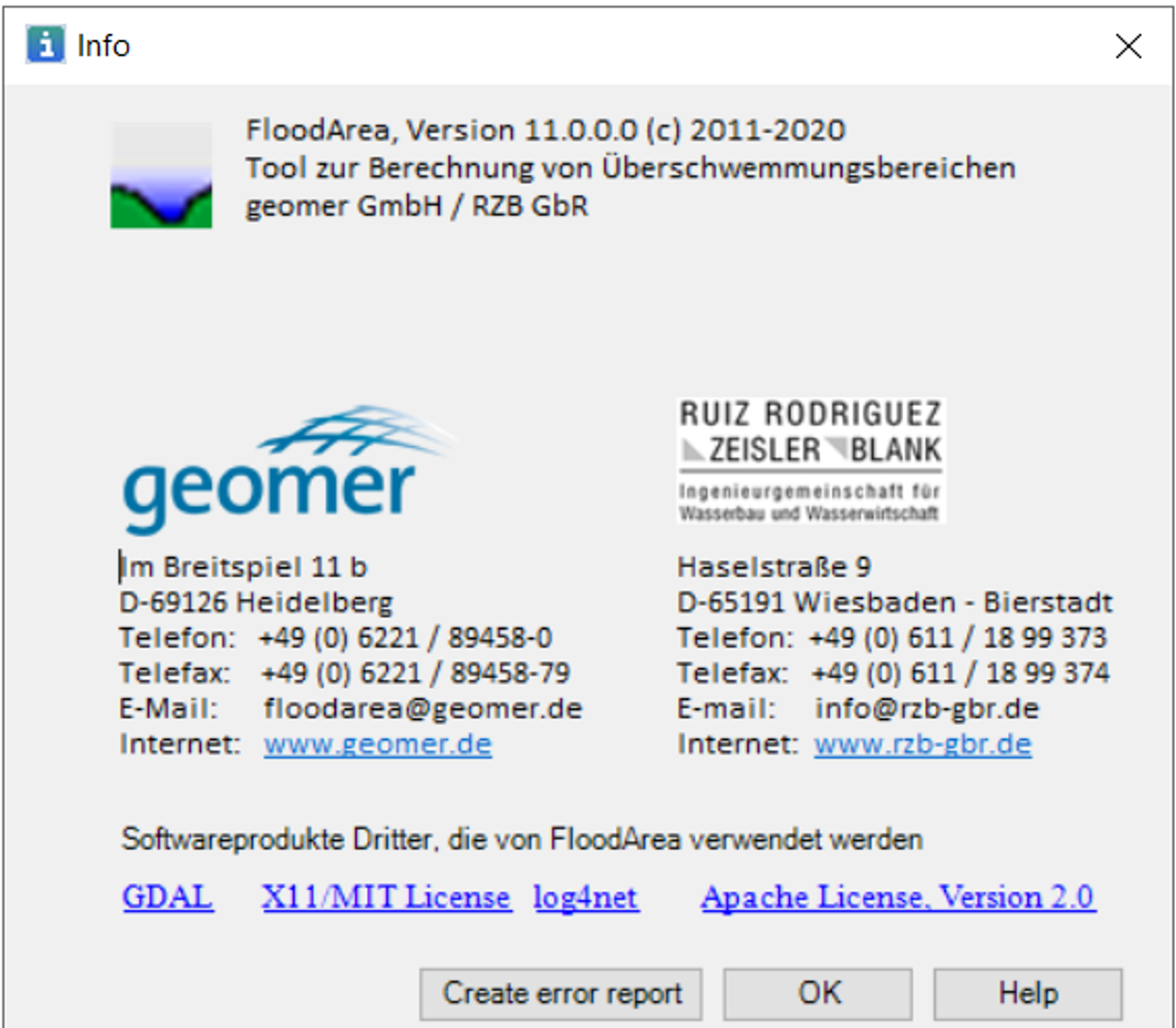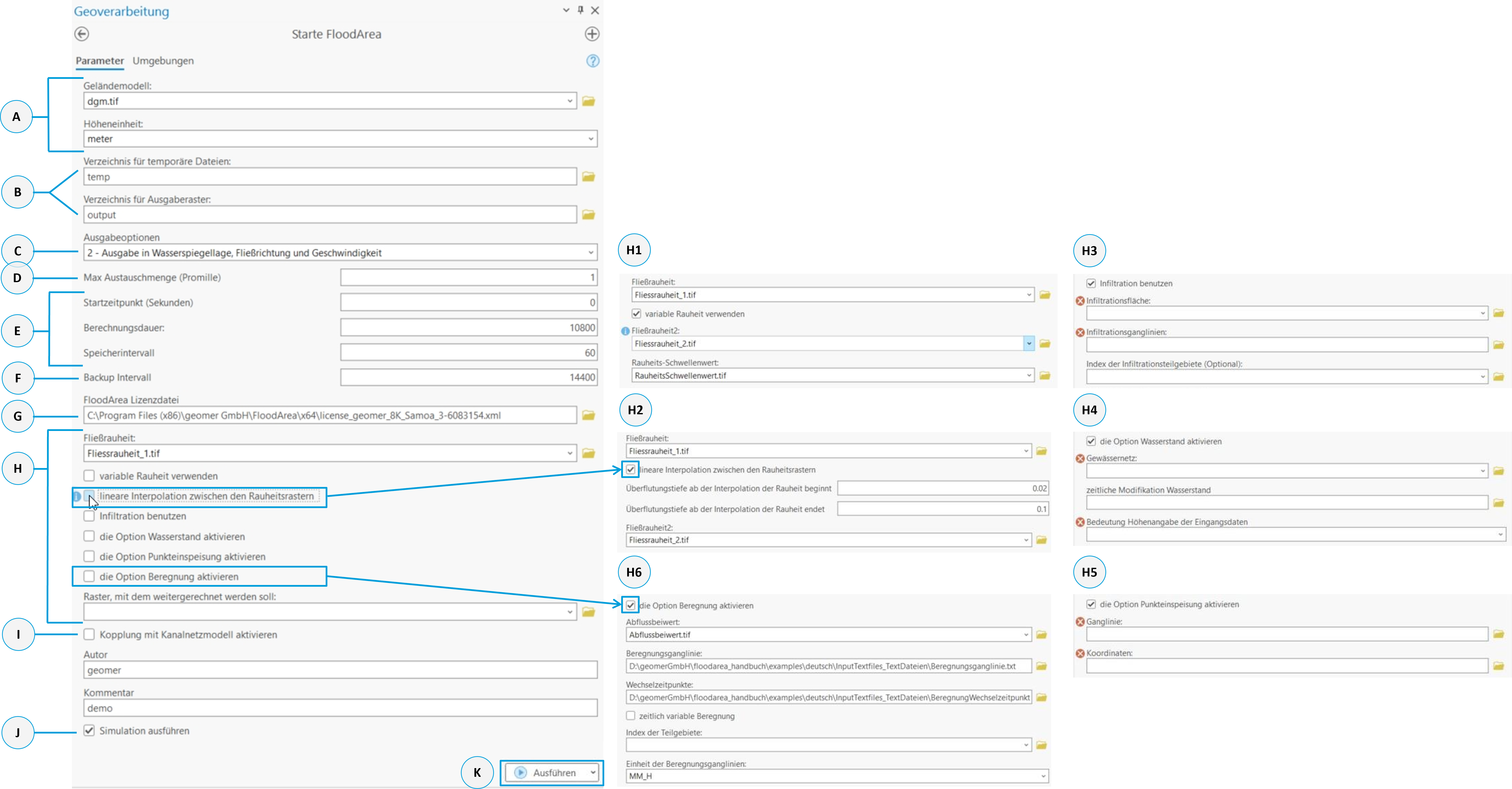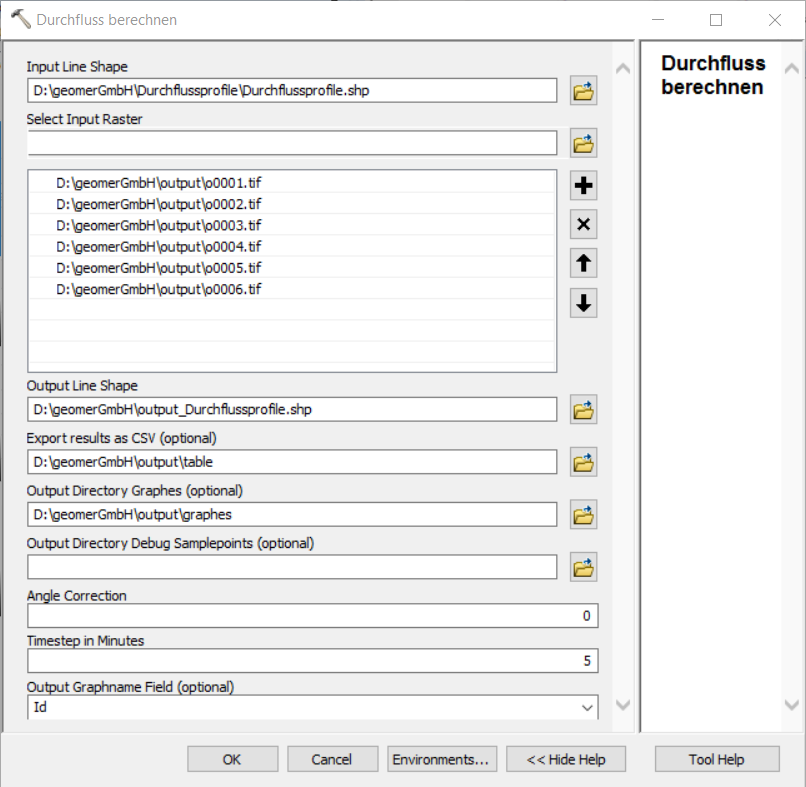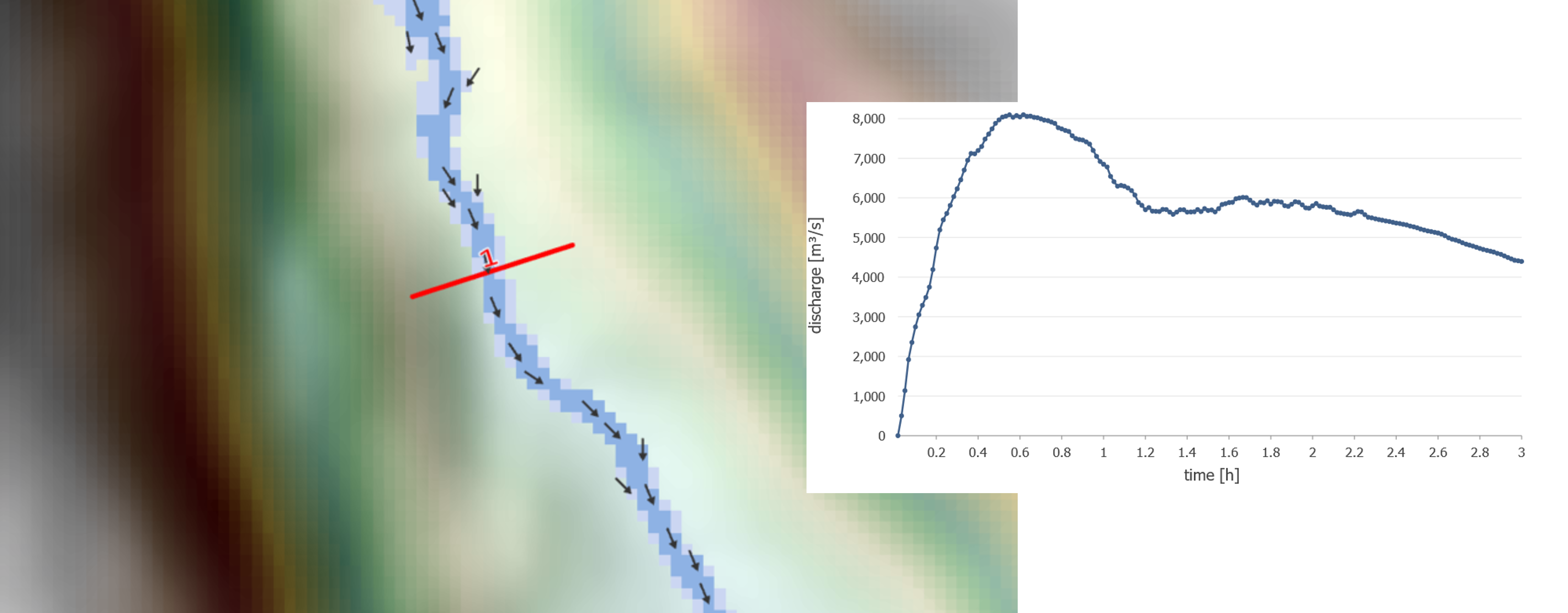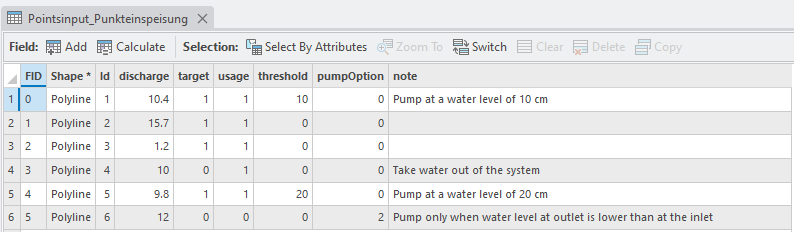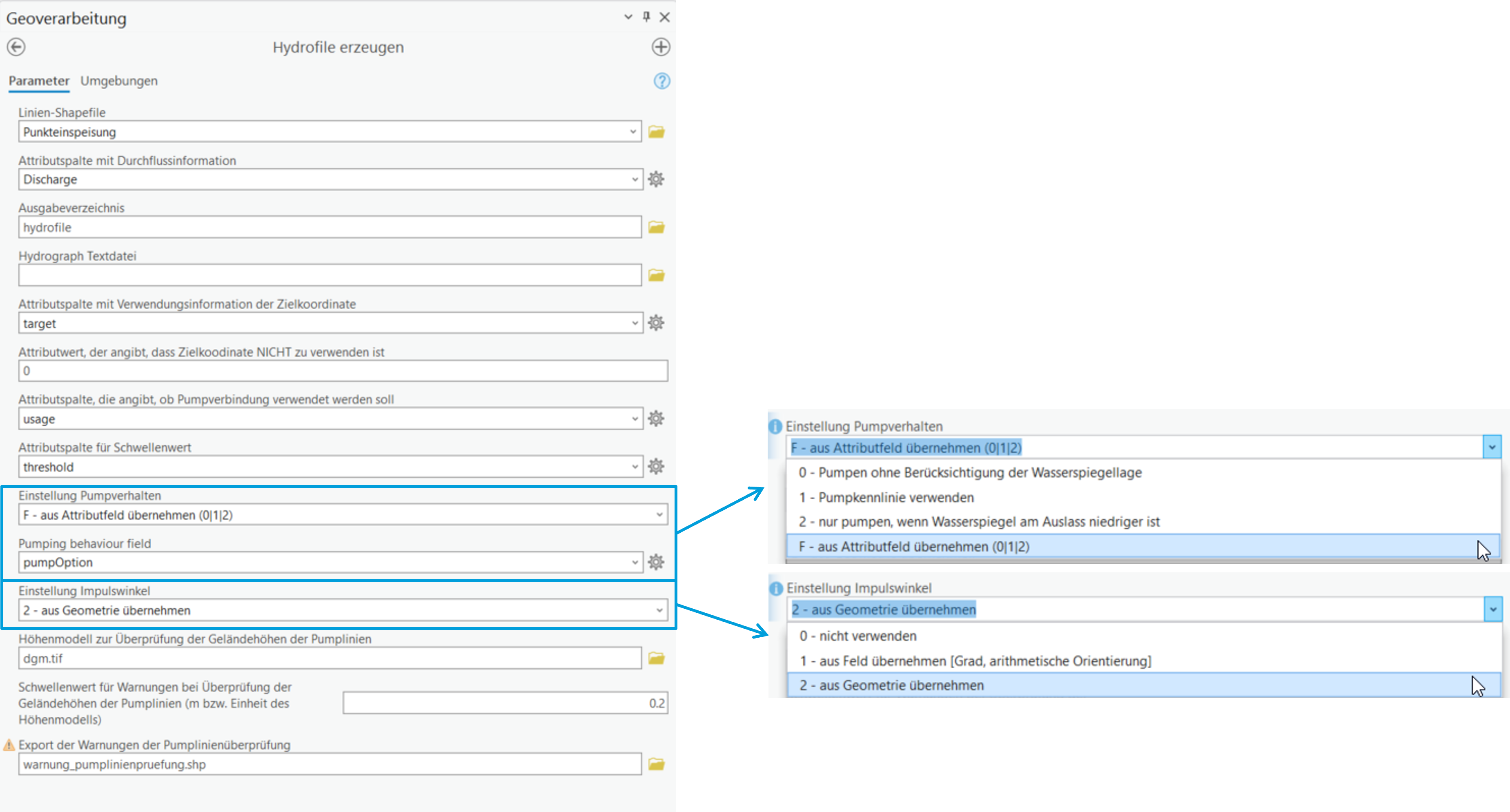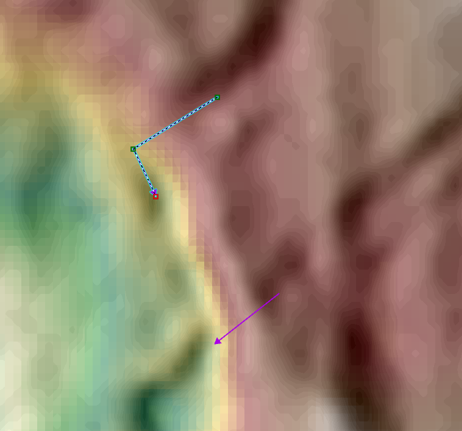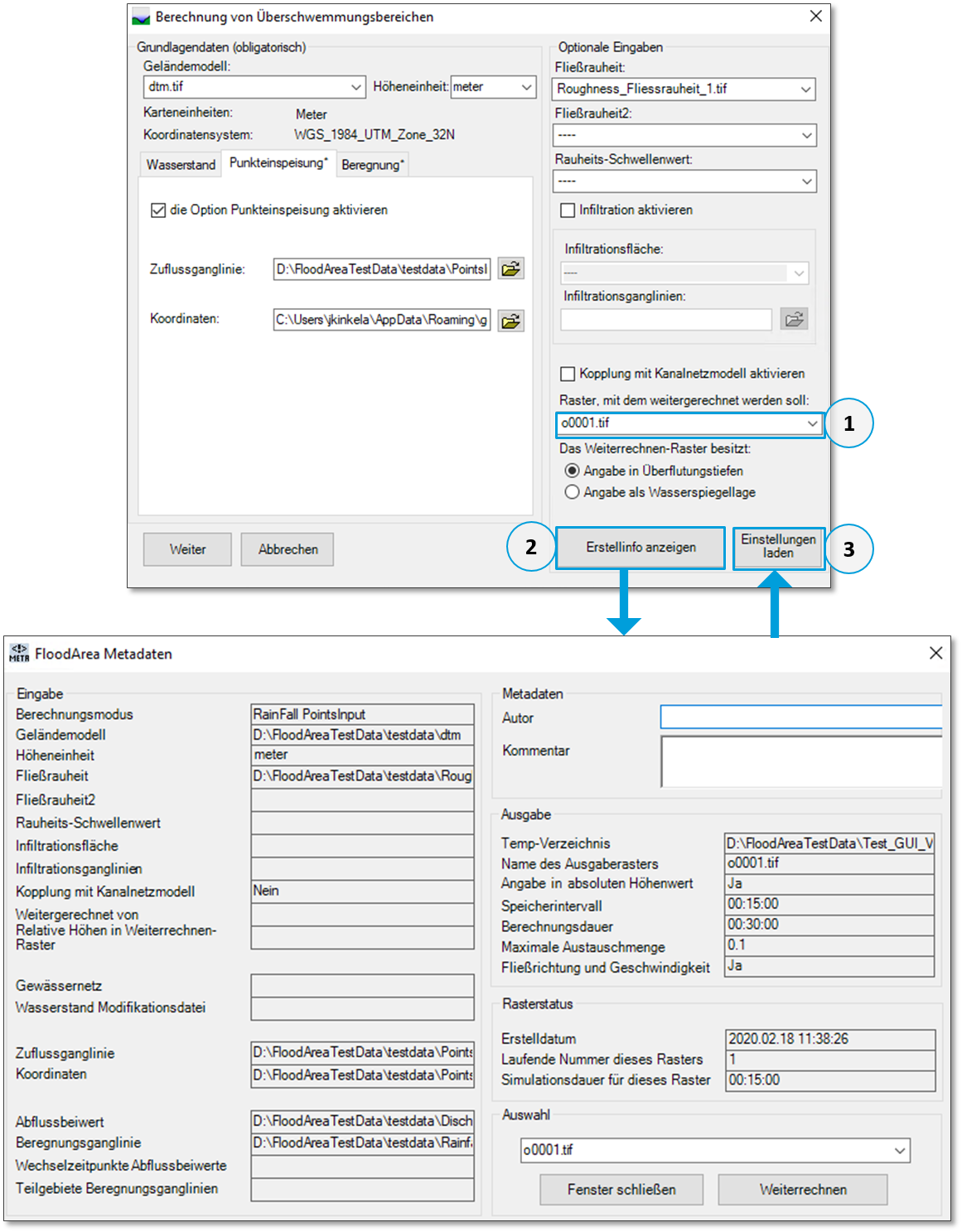ArcMap
Die hydraulische Modellierung mit FloodArea HPC 11 unter ArcMap kann über die GUI und über die Toolbox erfolgen. GUI und Toolbox verfügen über unterschiedliche Funktionalitäten, die in den folgenden Abshhnitten beschrieben werden.
GUI
Aktivierung
Nach der Installation und der Aktivierung der Erweiterung (Extension) steht Ihnen in ArcMap eine neue Werkzeugleiste (Toolbar) dauerhaft zur Verfügung. Zur deren Verwendung müssen Sie diese durch Anklicken des Kästchens im Menü Anpassen (Erweiterungen und Werkzeugleisten) aktivieren.
Nach dem Laden der Toolbar steht diese Werkzeugleiste wie alle sonstigen zur Verfügung. Die verfügbaren Unterpunkte sind in der folgenden Abbildung dargestellt.
FloodArea Lizenz
An dieser Stelle wird die für die FloodArea-Extension verwendete Lizenz angezeigt bzw. kann angegeben oder geändert werden.
Solange „DEMO“ als Lizenznummer angezeigt wird, arbeitet FloodArea im Demo-Modus, d.h. alle Ergebnisse werden mit einem Wasserzeichen versehen. Um den Demomodus zu verlassen, muss eine gültige Lizenzdatei in Verbindung mit dem USB-Dongle verwendet werden.
Der erforderliche Lizenzschlüssel wird als xml-Datei ausgeliefert und kann an eine beliebige Stelle kopiert werden. Wenn der Dongle aktiviert wurde (siehe Installation und Lizenz), muss zur Verwendung der vollen Funktionalität von FloodArea in ArcMap, die Lizenzdatei in der FloodArea-Toolbar angegeben werden. Sie gelangen zum entsprechenden Dialog, indem Sie im FloodArea-Menü den Punkt FloodArea Lizenz auswählen.
Nach Eingabe einer gültigen Lizenzschlüsseldatei für FloodArea steht die volle Funktionalität zur Verfügung, unabhängig von den verwendeten Daten.
Verfügbarer Arbeitsspeicher
Mit Hilfe dieses Menüpunktes lässt sich überprüfen, ob der benötigte Arbeitsspeicher auch zur Verfügung steht. Bitte beachten Sie dabei, dass es sich hierbei nur um eine Abschätzung handeln kann, da auch alle weiteren Programme und das Betriebssystem permanent auf den verfügbaren Speicher zugreifen. Die Speicherangaben beziehen nur den physikalischen Speicher ein, da der virtuelle nach Möglichkeit nicht verwendet werden sollte. Außerdem wird nur die Größe des Geländemodells als Rechteck, inklusive der NoData-Pixel, betrachtet. Entspricht das Geländemodell nicht einem Rechteck und hat somit einen Anteil an NoData-Pixeln, verringert sich dementsprechend der benötigte Arbeitsspeicher.
Sie haben die Möglichkeit einen Rasterlayer aus dem aktuellen Datenrahmen oder einen auf der Festplatte vorliegenden Rasterdatensatz anzugeben. Wählen Sie die Option von Festplatte laden, wird das ausgewählte Raster anschließend auch in den Datenrahmen geladen.
Überschwemmungsbereiche berechnen
Dieser Menüpunkt stellt den Kern von FloodArea HPC 11 dar. Unter dem Menüpunkt Überschwemmungsbereiche berechnen verbirgt sich folgendes Dialogfenster:
Die Vorbedingungen der Simulation werden unter dem Kapitel Eingangsdaten erläutert. Die Eingabe eines Geländemodells und die Wahl der Höheneinheit ist obligatorisch. Alle weiteren Berechnungsoptionen können frei gewählt werden.
Die Berechnungsoption, die verwendet werden soll, muss über das Häkchen die Option … aktivieren ausgewählt werden. Die aktivierten Optionen werden mit einem * gekennzeichnet. Eine der drei Berechnungsoptionen Wasserstand, Punkteinspeisung oder Beregnung muss aktiv sein. Die drei Berechnungsoptionen können beliebig miteinander kombiniert werden. Nur die optionalen Funktionen Rauheit oder Weiterrechnen-Raster müssen nicht extra aktiviert werden.
Die Datenformate und Spezifikationen der Berechnungsoptionen werden im jeweiligen Kapitel erläutert (Wasserstand - Punkteinspeisung - Beregnung - Optionale Funktionen).
Die Daten können entweder aus der Liste der geladenen Rasterlayer entnommen oder von der Festplatte geladen werden.
Weitere Einstellungen
Bevor der Benutzer fortfahren kann, überprüft das Programm die Eingaben auf Plausibilität. Treten Unstimmigkeiten auf, wird der Benutzer auf eventuelle Probleme hingewiesen bzw. zu ergänzenden Angaben aufgefordert. Die Kontrolle erfolgt z. B. bezüglich fehlender oder falscher Eingaben. Erst bei Feststellung der Plausibilität wird der Button weiter aktiviert.
Hierbei kann ein Arbeitsverzeichnis (Feld A) für die temporären Daten (die fng.xml siehe auch Start von FLoodArea über die Kommandozeile ) und das Verzeichnis für die Ergebnis-Raster (GeoTIFF) angegeben werden (Feld B). Unterhalb des Pfades des Ausgabeordners wird automatisch noch ein weiterer Ordner namens „output“ angelegt, in dem die Ergebnisraster abgelegt werden. Die Ergebnisraster der Überschwemmungsberechnung selbst werden nach dem Muster o + vierstellige Zahl (o0001.tif, o0002.tif usw.) benannt. Sollten die gewählten Verzeichnisse nicht bereits existieren, so werden sie automatisch angelegt.
C: Verzeichnis für Ausgaberaster
Die Ausgabe der Berechnungsergebnisse kann je nach Benutzerwunsch in Wasserspiegellage (absoluten Höhen, in der Regel ist das die Höhe über NN) oder in relativen Höhen erfolgen (Überschwemmungstiefen). Die Einheiten entsprechen denen des eingegebenen Geländemodells.
D: Speicherintervall
Weiterhin kann das Speicherintervall angegeben werden. Die kleinste Zeiteinheit ist dabei eine Sekunde.
E: Ausgabeoption
Das Aktivieren von Fließrichtung- und geschwindigkeit ausgeben generiert die für die Erstellung der Fließrichtungs-Shapes notwendigen Rasterdaten. Hierbei ist zu beachten, dass bei dieser Option drei Raster anstatt einem pro Rechenschritt erstellt werden. Insbesondere bei der Verwendung dieser Option sollte sichergestellt werden, dass genügend Speicherplatz auf der Festplatte zur Verfügung steht. Die zusätzlich erzeugten Raster werden im Output-Ordner in separaten Ordnern mit den Namen „velocity“ und „direction“ abgelegt. Sie erhalten anstelle des „o“ am Anfang des Dateinamens ein „v“ bzw. ein „d“.
F: Berechnungsdauer
Unter dem Punkt Berechnungsdauer wird die Gesamtrechendauer angegeben.
G: Maximale Austauschmenge
Die Maximale Austauschmenge gibt an, welcher Anteil des aktuellen Zelleninhaltes in einem Iterationsschritt maximal an die Nachbarzellen weitergegeben werden darf (in Promille). Durch den hier angegebenen Wert wird indirekt die Simulationsgeschwindigkeit beeinflusst, da das Modell, um diese Bedingung zu erfüllen, die Dauer des Iterationsintervalls verkleinert. Sind die hier angegebenen Werte relativ groß, kann es je nach Umgebungsbedingungen zu einem „Wellenschlag“ im Modell kommen. Diese Instabilitäten führen zwar nicht zu einem Abbruch des Simulationslaufes, können jedoch in Extremfällen aufgrund zu hoher Wasserstände in einzelnen Zellen die Ergebnisse verfälschen. Erfahrungsgemäß liefern Werte zwischen 1 und 5 die besten Ergebnisse. Der kleinste mögliche Eingabewert ist 1 (entspricht 0.1%). Möglich sind maximal 100 (10%).
H: Metadaten
FloodArea HPC 11 benutzt das Metadatenkonzept von ArcGIS zur Speicherung von Informationen über die bei der Simulation entstehenden Raster. Einige dieser Informationen werden automatisch erzeugt (wie beispielsweise die Simulationsdauer), andere können an dieser Stelle eingegeben werden. Dazu zählt die Möglichkeit, einen Autor sowie einen Kommentar einzugeben.
I: Legende
Hier lassen sich entsprechend der ArcMap-Optionen die Legenden für die Ausgabe-Rasterlayer festlegen. Der Wert für NODATA ist standardmäßig auf transparent gesetzt. Es kann zwischen einer kontinuierlichen oder einer klassifizierten Legende gewählt werden. Mit der Auswahlliste der Farbpalette steht zusätzlich noch die Möglichkeit zur Verfügung, aus den geladenen Farbrampen zu wählen. Alle erzeugten Rasterlayer erhalten dieselbe Darstellungssymbolik. Durch die Aktivierung der Option Gruppierung erzeugen können die berechneten Ergebnisraster schließlich als Gruppe zu der Liste der geladenen Rasterlayer hinzugefügt werden. Die Gruppe erhält den Namen des Outputrasters gefolgt von „Group“.
J: Berechnen
Mit Berechnen werden die Einstellungen gespeichert und die Berechnung gestartet. Mit Betätigung des Buttons Abbrechen werden die neuen Eingaben verworfen.
Berechnungsablauf
Während der Simulation öffnet sich ein Fenster, das den Berechnungsfortschritt anzeigt. Da dieses Fenster im Vordergrund geöffnet ist, kann das ArcMap-Fenster während der Simulation nicht verwendet werden.
Wird ArcMap während der Simulation geschlossen, wird auch die FloodArea-Simulation beendet. Die Simulation kann in diesem Fall über das Überflutungstiefenraster, das als letztes raus geschrieben wurde, neu gestartet werden - siehe Option Weiterrechnen.
Die Simulationseinstellungen werden in den angegebenen Temp-Ordner in die Datei fng.xml geschrieben.
In den angegebenen Output-Ordner wird während der Simulation ein Backup geschrieben. Die Häufigkeit des Erstellens eines Backup kann in der GUI nicht eingestellt werden. Das Backup wird alle vier Stunden (Realzeit) geschrieben. Eine Log-Datei wird ebenfalls in den Output-Ordner geschrieben.
Der Prozess der GUI wird nicht mehr wie bei früheren Versionen in den Ergebnissen des ArcMap-Dokuments gespeichert. EIn Neustart über die Toolbox ist daher nicht mehr möglich.
Erstellinfo anzeigen
Unter diesem Punkt können die Erstellinformationen (FloodArea Metadaten) angezeigt und begonnene Berechnungen fortgesetzt werden.
Als Grundlage dienen kann dabei entweder ein im aktuellen Kartenrahmen geladener Überflutungstiefen-Rasterlayer oder ein auf der Festplatte gespeichertes Überflutungstiefen-Raster.
Im Anzeigebereich Eingabe werden die zur Erzeugung des jeweiligen Rasters verwendeten Simulationsparameter aufgeführt. Unter dem Bereich Ausgabe finden sich die Simulationsparameter wieder, die bei der Simulation angegeben wurden. Wurde bei der Simulation im Hauptmenü oder unter Weitere Einstellungen ein Schalter (Checkbox) aktiviert, wird hier der Wert Ja eingetragen. Ist dies nicht der Fall, erscheint der Wert Nein. Nicht alle Schalter sind hier aufgeführt, ihr Status lässt sich jedoch aus den angegebenen ableiten.
Schließen beendet die Anzeige der Metadaten und kehrt zu ArcMap zurück. Mit dem Button „Weiterrechnen“ wird zum Hauptdialog (s. u.) gewechselt. Das Raster, welches zur Weiterrechnung dient, wird automatisch in den Dialog eingetragen.
Die Schaltfläche Einstellungen Laden im Hauptmenü liest die Einstellungen aus den Metadaten des gewählten Rasters und schreibt sie in den Dialog der Überschwemmungsberechnung. Andernfalls werden die Einstellungen der letzten Berechnung bzw. bereits spezifizierte Angaben verwendet. Hingegen werden die Einstellungen des Dialogs Weitere Einstellungen bei Angabe eines Weiterrechen- Rasters immer automatisch übernommen, so dass z. B. die gleiche Legende und das identische Speicherintervall gewählt werden. Ist eine Änderung der jeweiligen Einstellungen gewünscht, müssen diese entsprechend vorgenommen werden.
Animation erstellen
Mit Hilfe der Funktionen unter dem Menüpunkt Animation lässt sich der zeitliche Verlauf einer Überflutung besser visualisieren, als dies normalerweise mit ArcMap möglich ist. Es können eine Serie von JPEG-Bildern und eine Animationsdatei im MP4-Format erzeugt werden.
Zunächst einmal werden die Überflutungstiefen, mit denen eine Animation erstellt werden soll, und gewünschte Hintergrundkarten in ein neues ArcMap-Dokument geladen. Über das Tool Gleiche Legende zuordnen können Sie die Legenden der Überflutungstiefen anpassen. Als nächsten Schritt wechseln Sie in die Layout-Ansicht und stellen Sie Ihr Format wie gewünscht unter Datei - Seiten- und Druckeinrichtung… ein. Das Vorgehen ist in folgender Abbildung dargestellt.
Sie können beliebig Legenden, Nordpfeile oder andere Kartenelemente in Ihr Layout einfügen, auf den gewünschten Kartenausschnitt schwenken und den Maßstab anpassen. Wenn das Layout soweit fertig ist, öffnen Sie das Animations-Tool.
Die in die Animation zu übernehmenden Layer werden in den Listen A1 und A2 verwaltet. Von der Liste der verfügbaren Layer (A1) können einzelne Layer (über den Schalter B) oder alle Layer gleichzeitig ausgewählt werden (über den Schalter C1).
Dementsprechend können die Layer auch einzeln (Schalter B) oder im Ganzen (Schalter C2) wieder aus der Liste der selektierten Layer entfernt werden.
In beiden Listen ist eine Selektion von mehreren Layern möglich. Mit gedrückter Strg (Ctrl)-oder Shift-Taste werden einzelne oder mehrere Layer angewählt.
In der rechten Liste kann die Reihenfolge der zu erzeugenden Bilder modifiziert werden, indem die Layer in die entsprechende Reihenfolge geordnet werden.
Mit Hilfe der Schaltflächen  und
und  werden selektierte Layer in der Liste nach oben bzw. nach unten verschoben. Das Betätigen der Schaltfläche
werden selektierte Layer in der Liste nach oben bzw. nach unten verschoben. Das Betätigen der Schaltfläche  kehrt die gesamte Reihenfolge der Layer um.
kehrt die gesamte Reihenfolge der Layer um.
Die Liste der FloodArea-Layer erscheint in umgekehrter Reihenfolge im Vergleich zur Anordnung in der Legende von ArcMap.
Das liegt daran, dass die in ArcMap zuletzt gezeichneten Layer bei der Erzeugung der Animation auch zuletzt exportiert werden müssen.
Kehren Sie die Reihenfolge über die Schaltfläche  um!
Die Liste wird von oben nach unten verarbeitet, während das Inhaltsverzeichnis von ArcMap von unten nach oben gezeichnet wird.
um!
Die Liste wird von oben nach unten verarbeitet, während das Inhaltsverzeichnis von ArcMap von unten nach oben gezeichnet wird.
Bemerkung
Sie können die Überflutungstiefen im Inhaltsverzeichnis deaktivieren und gruppieren. Wichtig ist nur, dass die Gruppe aktiviert ist. Auch die Hintergrundkarten oder Hillshades sollten aktiviert sein.
In den Eingabefeldern D wird die Qualität der zu erzeugenden JPEG-Bilder und der Animation festgelegt. Eine geringere JPEG-Qualität verringert die Größe der erzeugten Bilder und Animationen. Unter Bilder pro Sekunde wird die Abspielgeschwindigkeit der erzeugten MP4-Datei festgelegt. Im Eingabefeld E werden das Verzeichnis, in dem die erzeugten Bilder/Filme abgelegt werden, und der Name der zu erzeugenden Dateien festgelegt.
Sobald ein Ausgabename eingegeben wurde, kann die Simulationszeit eingeblendet werden (Eingabefeld F). Diese wird aus den Metadaten der Überflutungstiefen ausgelesen und erscheint bei Aktivierung des Feldes unten links im Layout. Das Format und der Ort der Simulationszeit kann manuell angepasst werden! Dazu müssen Sie, nachdem Sie die Simulationszeit eingeblendet haben, das Animations-Fenster schließen (über den Button Abbrechen). Nun können Sie die Simulationszeit anklicken und verschieben und über rechtsklick -> Eigenschaften… -> Symbol ändern die Schriftart, -größe und -farbe anpassen (wie bei anderen Textelementen auch). Im Anschluss öffnen Sie das Animationstool wieder und fahren Sie fort (Sie müssen die Felder D und E nochmal neu eingeben).
Als nächstes benutzen Sie den Schalter G um die JPEG-Bilder zu erzeugen. Es werden genauso viele Bilder erstellt, wie die Anzahl der Ergebnisraster in der Liste der selektierten Layer. Die Erstellung einer Animationsdatei kann erst nach dem Erzeugen der JPEG-Bilder durch den Schalter H gestartet werden. Wichtig ist, dass nachdem die JPEG’s erstellt wurden, das Animationstool NICHT nochmal geschlossen wird, sondern direkt die Animationsdatei erstellt wird! Andernfalls findet das Tool die JPEG’s nicht wieder und sie müssen nochmal neu erstellt werden.
Wenn die Animationsdatei erfolgreich erzeugt wurde (sie liegt in dem angegebenen Verzeichnis), kann das Animationstool geschlossen werden.
Gleiche Legende zuordnen
Dieser Menüpunkt bietet ein Hilfsmittel, um verschiedenen Rasterlayern eine identische Legende zuzuordnen. Dies ist vor allem dann notwendig, wenn man Ergebnisse aus verschiedenen Berechnungsläufen vergleichend darstellen will.
Wählen Sie zunächst in der Liste A alle Layer aus, welche dieselbe Legende bekommen sollen. Wählen Sie dann in der Auswahlliste B einen Layer, der die gewünschte Legendendarstellung bereits hat. Mit OK übernehmen Sie die Auswahl und alle ausgewählten Layer werden mit gleicher Legende dargestellt.
Rasterwerte aufsummieren
Mit dieser Funktion werden für einen beliebigen Rasterlayer sämtliche Werte aufsummiert. Liegen z. B. Überschwemmungstiefen vor und sind Horizontal- und Vertikaleinheiten identisch, wird das vorhandene Gesamtwasservolumen ausgegeben. Hierdurch lassen sich Volumenbilanzierungen für den jeweiligen Zeitschritt des Rasters durchführen.
Fließrichtungs-Shape erstellen
Mit Hilfe der Funktionalität unter diesem Menüpunkt lässt sich eine Darstellung der Fließrichtung generieren. Als Grundlage dafür werden die Raster verwendet, die bei der Aktivierung der Option Zusätzlich Fließrichtungen ausgeben im Dialog weitere Einstellungen berechnet werden. Dazu müssen die zueinander gehörigen Raster ausgewählt und ein Name für die Ausgabe angegeben werden. Die Dateien stehen im gleichen Verzeichnis wie die Ausgabedateien mit den Wasserständen. Hierbei ist zu beachten, dass die benötigten Eingabe-Dateien nur dann erstellt werden, wenn dies unter weitere Einstellungen auch eingestellt wurde.
Sollten die Richtungspfeile zu groß oder klein dargestellt werden, kann dies an einer fehlenden oder falschen Eingabe der Karteneinheiten und des Referenzmaßstabes in den Eigenschaften des Kartenrahmens liegen.
In anderen Fällen sollte man über die erweiterten Optionen der Legende den Referenzmaßstab anpassen. Standardmäßig ist ein Maßstab von 1:1000 eingestellt. Diese Skalierung ist auf das mitgelieferte Demo-Geländemodell optimiert.
Für die Darstellung sind, entsprechend der internen Verwaltung der benachbarten Rasterzellen, 16 verschiedene Richtungsangaben möglich. Dadurch ergibt sich ein relativ einheitliches Strömungsbild. Es sollte jedoch beachtet werden, dass die Fließrichtungsangaben Momentaufnahmen sind. Es sollten also gerade in Reliefpositionen mit stark wechselnden Strömungsverhältnissen am besten mehrere Situationen ausgegeben und abgebildet werden.|br|
Auswahl der Sprache
FloodArea enthält die Möglichkeit, die Sprache der Dialogfelder, Hilfetexte und Meldungen zwischen Englisch, Deutsch, Spanisch, Italienisch, Französisch und Chinesisch umzustellen. Wählen Sie dazu die entsprechende Sprache. Nach Betätigung der Schaltfläche OK wird die Arbeitsumgebung von FloodArea sofort auf die gewählte Sprache umgestellt. Dies gilt nicht für die Sprache der ArcMap-Oberfläche.
Info
Hier werden die Versionsnummer und die Serviceadressen angezeigt. Über den Button Create error report werden nützliche Informationen für den Support zusammengefasst.
Toolbox
Mit der FloodArea-Toolbox ist es möglich, die Funktionalitäten der FloodArea-Extension über die Arc-Toolbox zu nutzen. Um die FloodArea-Toolbox verwenden zu können, muss die Lizenzdatei als entsprechender Parameter angegeben sein.
Aktivierung
Die Initialisierung erfolgt automatisch mit der Installation von FloodArea. Bevor die Toolbox in ArcMap bzw. ArcCatalog zur Verfügung steht, muss sie über die in ArcGIS üblichen Methoden aus dem Installationsordner von FloodArea geladen werden.
Starte FloodArea Simulation
Dieser Menüpunkt stellt den Kern von FloodArea HPC 11 dar. Unter dem Menüpunkt Starte FloodArea Simulation verbirgt sich folgendes Geoproocessingfeld:
Die Datenformate und Spezifikationen der verschiednenen Berechnungesoptionen werden unter den Kapiteln Eingangsdaten und Berechnungsoptionen erläutert.
Bei der folgenden Erläuterung der Parameter wird auch die Struktur der Datei fng.xml (siehe Start von FloodArea über die XML ) genannt.
Feld A: Grundlagendaten
Angabe des Pfads zum Digitalen Geländemodell, mit Angabe der Höheneinheit und der Zellgröße. Diese Angaben müssen für jede Simulation angegeben werden.
XML: Paths - DTM_ras, General Settings - ElevationUnits und RasterUnits.
Feld B: Ausgabeoptionen
Die Pfade zum Ordner für die temporären Daten und der Simulationsergebnisse. Im Ordner der temporären Daten wird die fng.xml der Simulation gespeichert (siehe Start von FloodArea über die XML ). Im Verzeichnis für Ausgaberaster werden die Raster der Simulationsergebnisse in den neu angelegten Ordnern mit den Namen „output“ (Überflutungstiefe), „velocity“ (Fließgeschwindigkeit) und „direction“ (Fließrichtung) abgelegt. Die Ausgaberaster erhalten ein „o“, „v“ bzw. ein „d“ am Anfang des Dateinamens. In diesen Pfad wird außerdem die FloodArea HPC-Log-Datei und die Volumen.txt geschrieben. Ist die Berechnungsoption Punkteinspeisung aktiviert, wird hier auch die Datei PumpVolume.pum abgelegt - siehe Pumpmenge auslesen.
XML: Output_dir und Temp_dir
Feld C: Art der Ausgabe
1 = Überflutungstiefe in Wasserspiegellage (absolute Höhe)
2 = Überflutungstiefe in Wasserspiegellage (absolute Höhe) + Fließgeschwindigkeit und -richtung
3 = Überflutungstiefe in Überflutungstiefen (relative Höhe)
4 = Überflutungstiefe in Überflutungstiefen (relative Höhe) + Fließgeschwindigkeit und -richtung
XML: GeneralSettings - OutputSwitch
Feld D: Maximale Austauschmenge
Die Maximale Austauschmenge ist eine Performanzvariable. Sie determiniert gemeinsam mit der Zellgröße die Dauer eines Iterationsschritts (Zeitschrittlänge = Zellgröße * Austauschrate/ 100). Die Dauer des Iterationsschrittes bestimmt indirekt, welche maximal errechnete Austauschmenge vom Algorithmus noch abgebildet werden kann. Anders ausgedrückt, beeinflusst die Austauschmenge, welcher Anteil des aktuellen Zelleninhaltes während eines Iterationsschritts maximal an die Nachbarzelle weitergegeben werden kann. Wird die Zellgröße der Eingaberaster verändert, so passt der Algorithmus seinen Zeitschritt an, um die maximal abbildbare Ausbreitungsgeschwindigkeit stabil zu halten.
Je geringer die Dauer des Iterationsschritts,
desto weniger Wasservolumen kann entsprechend der Fließbedingungen zwischen zwei Zellen ausgetauscht werden,
desto mehr Iterationsschritte sind notwendig, um das gleiche Volumen Wasser zu transferieren,
desto mehr Iterationsschritte innerhalb eines Iterationsintervalls werden benötigt,
desto länger die Dauer eines Iterationsintervalls und somit auch pot. die Dauer der Simulationszeit,
desto genauer jedoch auch die Simulationsergebnisse.
Sind die hier angegebenen Werte relativ groß, kann es je nach Umgebungsbedingungen zu einem „Wellenschlag“ im Modell kommen. Diese Instabilitäten führen zwar nicht zu einem Abbruch des Simulationslaufes, können jedoch in Extremfällen aufgrund zu hoher Wasserstände in einzelnen Zellen die Ergebnisse verfälschen. Erfahrungsgemäß liefern Werte zwischen 1 und 5 die besten Ergebnisse. Der kleinste mögliche Eingabewert ist 1. Größere Austauschmengen (möglich sind maximal 100) sind nur dann sinnvoll, wenn man die Simulationszeit im Sinne einer Vorschau deutlich verkürzen will. Hierzu bietet sich ergänzend an, mit einer gröberen Rasterweite zu rechnen.
XML: GeneralSettings - MaxExchangeQuantityPromille (Die Wort Promille im Parameternamen ist noch ein Relikt aus der Entwicklungsphase und nicht mehr korrekt. Bei der nächsten Überarbeitung wird der Name korrigiert)
Feld E: Simulationszeit und Speicherintervall
Die Zeit wird in Sekunden angegeben. Die Startzeit der Simulation wird normalerweise auf 0 gesetzt, außer man rechnet weiter (Weiterrechnen). Das Save Interval entspricht dem Intervall, in dem Simulationsergebnisse abgespeichert werden.
XML: TimeSetup (in Sekunden)
Feld F: Backup-Interval
FloodArea HPC 11 erstellt während der Simulation Backup-Dateien (werden in das Ausgabeverzeichnis geschrieben). Bei jeder FloodArea HPC-Berechnung werden in regelmäßigen Abständen Backup-Dateien geschrieben, in denen der aktuelle Berechnungsstand gespeichert wird. Wurde eine Berechnung nicht erfolgreich abgeschlossen, bspw. aufgrund eines vorzeigen Abbruchs durch den Anwender, kann die erneute Durchführung der Simulation vom letzten Backup gestartet werden. Ist im angegebenen Temp-Ordner eine Backup-Datei aus einer vorhergehenden Berechnung vorhanden, wird diese automatisch ausgelesen und zum Start der neuen Berechnung verwendet.
Bemerkung
Wurde eine Simulation bei 80 % der Berechnung beendet und das letzte Backup bei 75 % der Berechnung gespeichert, wird eine neue Berechnung auf Basis der Backup-Datei bei 75 % der Berechnung fortgeführt.
Dies geschieht nur, wenn für die neue Berechnung das gleiche Output-Verzeichnis angegeben wird. Der Standardwert für das Backup Intervall beträgt 14400 (entspricht 4 Stunden) und wird als Sekunden der Berechnungszeit also Echtzeit interpretiert. Die Angabe von 14400 Sekunden entspricht so alles 4 Stunden. Es wird immer nur die aktuelle Backup-Datei beibehalten. In Abhängigkeit von der durchzuführenden Simulation kann es sinnvoll sein, das Backup Intervall anzupassen.
Feld G: Lizenz-Datei
Hier wird der Pfad zur Lizenz-Datei angegeben.
XML: Paths - LicenseFile_xml
GUI: unter dem GUI-Hauptmenü unter FloodArea Lizenz
Felder H und I: Berechnungsoptionen
Sobald Sie eine Option durch Anhaken aktivieren, öffnet sich ein Menüfeld für die weiteren notwendigen Eingaben. Die Datenformate und Spezifikationen der Berechnungsoptionen werden im jeweiligen Kapitel erläutert: Wasserstand - Punkteinspeisung - Beregnung - Optionale Eingaben.
Felder J und K: Ausführen der Simulation
Wird das Häkchen Execute simulation gesetzt ist, wird FloodArea HPC 11 sofort gestartet, wenn auf RUN geklickt wird (Feld K). Wird das Häkchen nicht gesetzt, wird nur die fng.xml in den Ordner für temporäre Dateien (Feld B) geschrieben. Mit dieser Datei kann FloodArea HPC dann von der Kommandozeile aus gestartet werden (siehe Kommandozeile & Konsole).
Durchfluss berechnen
Die Funktion Durchfluss berechnen der FloodArea Toolbox führt Durchflussganglinienberechnungen mittels der Simulationsergebnisse durch. Mit diesen kann z.B. der Bedarf an möglichen Hochwasserrückhaltemaßnahmen (Volumen, Maximalabflussmenge) ermittelt werden.
Bemerkung
Dieses Tool funktioniert derzeit nur mit 32 bit. In ArcMap muss daher das Background Processing deaktiviert sein. Die Höheneinheit vom DGM (Meter, Zentimeter oder anderes) wird von dem Tool nicht berücksichtigt, sondern es wird davon ausgegangen, dass mit Metern simuliert wurde. Wurde mit Zentimetern, Millimetern, Yards, Fuß oder Inches simuliert, muss der Benutzer selbst die Ergebnisse umrechnen.
Input Line Shape
Als Input wird ein Linien-Shapefile benötigt. Entlang dieser Linien wird der Abfluss ermittelt. Bei der Digitalisierung der Durchfluss-Linien sollte darauf geachtet werden, dass an dieser Stelle eine eindeutige Fließrichtung ohne starke Verwirbelungen oder Rückstau vorhanden ist. Damit der Durchfluss einer Linie eindeutig zugeordnet werden kann, benötigt das Shape eine Spalte mit einer eindeutigen ID für jede Linie (Output Graphname Field).
Select Input Raster
Die Berechnung des Durchflusses benötigt die simulierten Überflutungstiefen in der richtigen zeitlichen Reihenfolge. Da das Tool auch die zugehörigen Fließgeschwindigkeiten und Fließrichtungen benötigt und automatisch auf die Daten zugreift, müssen die Ordner output, velocity und direction in der gleichen Struktur vorliegen, wie sie von FloodArea generiert werden.
Output Line Shape
Ein neues Shape wird mit den Durchfluss-Linien generiert. Das Tool schreibt die Durchflussmenge (m 3 /s) für jeden Zeitschritt in eine neue Spalte in die Attributtabelle dieses Shapes. Bitte bedenken Sie die Zeitschrittlänge, die Sie bei der Simulation eingestellt haben, falls Sie Berechnungen mit den einzelnen Werten durchführen möchten.
Output Directory Graphes
Wird ein Dateipfad bei Output Directory Graphes angegeben, wird für jede Durchfluss-Linie ein Graph ausgegeben, der den Durchfluss über die Simulationszeit darstellt. Mittels der Daten in der Attributtabelle des Output-Linienshapes können im Anschluss weitere Werte berechnet werden (bspw. der durchschnittliche und maximale Durchfluss, Summe an Durchfluss).
Weitere Einstellungen
Die temporären Samplepoints, die entlang der Durchfluss-Linien gesetzt werden und mittels derer das Tool die Daten extrahiert, können ebenfalls durch Angabe eines Pfades unter Output Direcoty Debug Samplepoint gespeichert werden. Für jeden Zeitschritt wird ein Shapefile mit den Fließgeschwindigkeiten und –richtungen sowie der Wassertiefe bzw. Querschnitt der Samplepoints ausgegeben. Die AngleCorrection verändert die Fließrichtungen systematisch und sollte auf 0 stehen. Der TimeStep entspricht dem Zeitschritt, in dem die Raster bei der Simulation herausgeschrieben wurden (default = 1, wenn alle 60 Sekunden / 1 Minute ein Raster generiert wurde). Am Ende sollte noch unter Output Graphname Field eine Attributspalte des Input Line Shapes ausgewählt werden, nach denen die Graphen benannt werden.
Generate Hydrofiles
Soll die Berechnungsfunktion Punkteinspeisung verwendet werden, kann Ihnen dieses Werkzeug bei der Erstellung der Ganglien- und Koordinatendatei behilflich sein. Zur Verwendung wird eine Linien Featureclass benötigt, in dem jeweils der Entnahmepunkt und der Einspeisepunkt über eine Linie verbunden werden. Im Demodatenordner finden Sie eine Vorlage, die sie an Ihr Projekt anpassen können (Achten Sie auf das Koordinatensystem):
Bei der Erstellung der Pumpverbindungen ist die Digitalisierungsrichtung der Linien entscheidend (Anfangspunkt = Entnahme, Endpunkt = Einspeisepunkt). Hier ein Beispiel einer Attributtabelle:
Die ID, die in die ersten Spalte der Koordinatendatei geschrieben wird, wird anhand der Reihenfolge der FID neu vergeben (erste Spalte in Attributtabelle).
Das Tool kann folgendermaßen genutzt werden:
Attributspalte mit Durchflussinformationen:
Die Wassermenge, die gepumpt wird, steht in der Spalte Discharge und wird in die Punkteinspeisungs-Ganglinie geschrieben (in m 3/s). Ist der Wert positv, wird aus der Anfangskoordinate Wasser herausgepumpt (negativer Wert in Gangliniendatei). Tragen Sie einen negativen Wert in die Attributspalte ein erfolg eine Einspeisung (posizver Wert in der Gangliniendatei). Es findet also eine Vorzeichenumkehr bei der Generierung statt.
Hydrograph Textdatei:
Eine Hydrograph-Textdatei kann als Vorlage angegeben werden. Die Zeitschritte (jeweils erste Spalte) werden dann übernommen. Wird keine Beregnungsganglinie angegeben, hat die Ganglinie einen Zeithorizont von 8760 Stunden.
Attributspalte mit Verwendungsinformnation der Zielkoordinate:
Legt fest, ob die entnommene Wassermenge über die Zielkoordinate (Endpunkt der Linie) eingespeist oder ganz aus der Simulation (Startpunkt) entnommen wird Dies entspricht der Spalte target in der Beispiel-Featureclass. Üblicherweise wird der Wert für ein Pumpverbindung auf 1 und der Wert für eine Punkteinspeisung ohne Zielkoordinate auf 0 gesetzt (default).
Attributspalte die angibt, ob eine Pumpverbindung verwendet werden soll:
Unterscheidung, an welchen der Koordinaten Wasser gepumpt werden soll (bei unterschiedlichen Szenarien trotz eines Shapefiles praktisch, Definition über 0/1)
Attributspalte für Schwellenwert:
Attributspalte mit Mindestwasserstand, ab dem erst Wasser gepumpt werden soll (Angabe in cm). Ein Anwendungsfall wäre beispielsweise das Einlaufbauwerk eines Hochwasserrückhaltebeckens.
Einstellung des Pumpverhaltens:
Der Schalter gibt an welches Pumpverhalten verwendet werden soll, also ob die Wasserspiegellagen zwischen Anfang- und Endkoordinate verglichen werden sollen (0, 2) oder eine Pumpkennlinie verwendet werden soll (1). Die Optionen 0, 1, 2 werden für alle Linienobjekte in der Featureclass angewendet. Bei der Option F wird eine Attributspalte in der Featureclass verwendet
Einstellung des Impulswinkels:
Hier ist es möglich den Impulswinkel aus der Geometrie der Linie herauslesen zu lassen. Es wird die Richtung des letzten Segments einer Polylinie verwendet. Hat eine Verbindung nur zwei Stützpunkte, werden diese für den Impulsrichtung verwendet. Sie können jedoch weitere Stützpunkte einfügen und so die Impulsrichtung modifizieren. Beispiele hierfür zeigt die Abbildung unten.
Weiterrechnen
Wird die Simulation während der Simulation vorzeitig abgebrochen, bestehen drei Möglichkeiten die Berechnungen fortzuführen:
Backup: Wenn ein Backordner im Ergebnisverzeichnis vorhanden ist, können Sie die Simulation aus dem Verlauf im GIS oder die Kommandozeile (fng.xml in Output-Ordner) neu starten. FloodArea HPC greift automatisch auf das Backup zu. Der Weiterrechnen-Zeitschritt ist abhängig vom Speicherintervall des Backups.
Toolbox: Unter der optionalen Funktion Raster, mit dem weiter gerechnet werden soll im Tool Starte FloodArea kann ein Überflutungstiefen Raster aus dem Output-Ordner ausgewählt werden (z.B. o060.tif). Zudem müssen Sie die Startzeit entsprechend des Speicherintervalls anpassen. Bei einem Intervall von 60 Sekunden und dem o060.tif wäre die Startzeit 3600. Achtung: Verwenden Sie wechselnde Abflussbeiwertraster bei der Berechnungsoption: Beregnung müssen Sie das Raster anwählen, das zu Ihrem Zeitschritt passt.
GUI: Weiterrechnen erfolgt über Erstellinfo anzeigen oder Überschwemmungsbereiche berechnen. Die notwendigen Einstellungen werden aus den Metadaten übernommen. Die Pfade der Metadaten durfen sich nicht geändert haben. Hier besteht keine Möglichkeit das Abflussbeiwertraster manuell zu wechseln. Ein Wechsel findet erst statt, wenn es der Zeitschritt im BeregnungWechselzeitpunkte.txt dies vorsieht. Die Schaltfläche Einstellungen Laden im Hauptmenü liest die Einstellungen aus den Metadaten des gewählten Rasters und schreibt sie in den Dialog der Überschwemmungsberechnung. Andernfalls werden die Einstellungen der letzten Berechnung bzw. bereits spezifizierte Angaben verwendet. Hingegen werden die Einstellungen des Dialogs Weitere Einstellungen bei Angabe eines Weiterrechen- Rasters immer automatisch übernommen, so dass z. B. die gleiche Legende und das identische Speicherintervall gewählt werden. Ist eine Änderung der jeweiligen Einstellungen gewünscht, müssen diese entsprechend vorgenommen werden. Die Startzeit der Simulation wird automatisch auf die Simulationszeit des Weiterrechen-Rasters gesetzt. Hierbei wird die Startzeit als Bestandteil der angegebenen Simulationsdauer interpretiert.